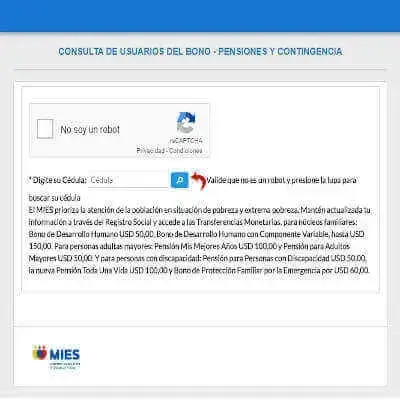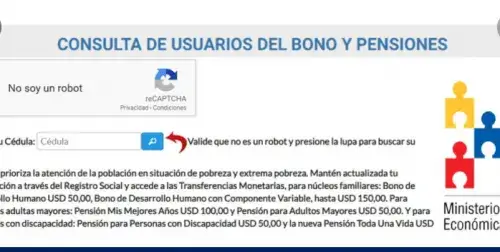Vista previa de tus archivos en Windows 10 y 11
Vista previa de tus archivos en Windows 10 y 11. Si tienes alguna inquietud recuerda contactarnos a través de nuestras redes sociales, o regístrate y déjanos un comentario en esta página. También puedes participar en el WhatsApp. Si usas Telegram ingresa al siguiente enlace.
El sistema operativo Windows 10 cuenta con ciertas características y funciones que a pesar de poder resultar de gran utilidad están un poco escondidas y de ahí que muchos usuarios no las usen. Una de ellas es la que permite ver una vista previa de tus archivos desde el explorador de Windows 10. Aunque se trata de una utilidad que lleva un tiempo en el sistema operativo de Microsoft, no son muchos los usuarios que sepan que la tienen y cómo pueden usarla. Sin embargo, tal y como se puede comprobar, tiene algunas limitaciones, ya que hay ciertos formatos de archivo que no se previsualizan.
Seguro que te haya llamado la atención comprobar como muchos ordenadores de Apple muestran una Vista Previa del contenido en su explorador de archivos. Esto, que muchos piensan que no existe en Windows o que es necesario instalar programas de terceros, está disponible de forma nativa en el sistema operativo. En el siguiente tutorial te explicamos cómo podemos activar esta función tanto en Windows 10 como en Windows 11, la diferencia con la vista previa de las miniaturas y la forma de resolver los problemas que nos podamos encontrar por el camino.Vista previa de tus archivos en Windows 10 y 11
Vista previa de tus archivos en el explorador de Windows
Para activar esta función y así poder ver una vista previa de tus archivos en el explorador de Windows 10, lo primero que tenemos que hacer es abrir una ventana del explorador de archivos y a continuación, pulsar la combinación de teclas Alt+P. Esto no habilitará una zona en la parte de la derecha de nuestra ventana del explorador, que será donde se muestre la vista previa de los archivos. Ahora, sólo nos queda seleccionar un archivo y comprobar cómo se muestra una vista previa del contenido de este en esa zona reservada del explorador de archivos.

Es posible que tengamos que maximizar la ventana del explorador para poder ver la vista previa de tus archivos sin tener que estar moviéndonos sobre él con las barras de desplazamiento. No obstante, puede que, si seleccionamos algún archivo con formato de imagen, nos quedemos sin ver la vista previa, ya que esta utilidad de Windows 10 permite ver la vista previa de ciertos archivos como documentos, hojas de cálculo o presentaciones, mientras que las imágenes no las muestra. Así puedes ver la vista previa de tus archivos en Windows 10 y 11
En Windows 10
- Abrir el explorador de archivos de Windows
- Pinchar en la opción “Vista” de la zona superior
- Buscar la opción “Panel de Vista Previa” y activar
En Windows 11
- Abrir el explorador de archivos de Windows
- Pinchar en la opción “Ver” de la zona superior
- Desplegar el submenú “Mostrar”
- Buscar la opción “Panel de Vista Previa” y activar
Herramienta QuickLook al estilo macOS
Para solucionar estas deficiencias, podemos echar mano de una herramienta como QuickLook, un software gratuito que podemos descargar desde la propia tienda de Windows y que ha sido desarrollado para ofrecer a los usuarios la posibilidad de ver la vista previa de tus archivos desde el explorador de Windows 10. QuickLook permite ver la vista previa de imágenes e incluso vídeos sin ningún problema.

Para empezar a usar QuickLook, lo primero que tenemos que hacer es instalar la aplicación desde este enlace a la Microsoft Store y una vez instalada la iniciamos. Podremos ver que nos aparece un icono en la bandeja del sistema, que indica que ya podemos hacer uso de la herramienta. Por lo tanto, ya podemos abrir un explorador de Windows seleccionar el archivo del que queremos ver una vista previa y pulsar la tecla del espacio de nuestro teclado, que es la que activa QuickLook.
Automáticamente se nos mostrará una nueva ventana con la vista previa del archivo seleccionado. Para cerrarla, basta con volver a pulsar sobre el espacio o bien sobre el aspa que aparece en la parte superior derecha de la ventana de la vista previa.
Vista previa de miniaturas
No debemos confundir ese panel de Vista Previa del Explorador de Archivos de Windows con la Vista Previa de las miniaturas de los archivos. Esto es, básicamente, que se muestre el contenido del documento, vídeo, etc. en el icono en lugar del icono por defecto. Aunque están activadas en el sistema por defecto, podemos hacerlo de estas formas:
A través de las opciones de carpeta
- Abrir el explorador de archivos de Windows
- Pinchar sobre la pestaña Opciones
- Buscar “Mostrar siempre iconos, nunca miniaturas” y desmarcar

A través del editor del registro
- Abrir el registro de Windows pulsando Windows + R y escribiendo Regedit
- Buscar la clave:
- HKEY_CURRENT_USER_SOFTWARENMicrosoftWindowsNVersión ActualNPolíticasN-Explorador
- Hacer doble clic sobre Desactivar miniaturas o DisableThumbnails y poner el valor a 0
- Reiniciar el ordenador
En caso de que no exista, crearemos Nuevo valor DWORD (valor de 32 bits) con esos parámetros.
A través de la configuración avanzada del sistema
- Botón derecho sobre Mi PC
- Abrir Propiedades
- Hacer clic en Configuración avanzada del sistema
- En la pestaña “Avanzado”, entrar en Configuración de rendimiento
- Marca la casilla “Mostrar miniaturas en lugar de iconos”
- Reiniciar el ordenador
No funciona Vista Previa: ¿qué hacer?
En determinadas situaciones es posible que el sistema operativo deje de mostrarnos la Vista Previa de un tipo de archivo en concreto o de todos los archivos en general. Si eso sucede, lo primero que debemos probar es a reiniciar el sistema por si algún proceso bloqueado ha terminado afectando a esta característica.
Si esto no funciona, deberemos hacer memoria para recordar si hemos instalado algo recientemente que haya “roto” la Vista Previa. Si lo recordamos, una solución puede ser desinstalarlo. En ocasiones, algunos programas causan conflictos con las funciones de Windows y no nos queda más remedio que borrarlos del sistema, optando por alguna alternativa.
Finalmente, desde el foro de soporte de Microsoft nos explican que, a veces podemos carecer de Vista Previa por corrupción en el sistema. Para solucionarlo, seguiremos estos pasos:
- Presiona las teclas Windows + X
- Selecciona Símbolo del sistema (Administrador) o Windows PowerShell (Administrador)
- Escribe los siguientes comandos y pulsa enter tras cada línea:
exe /Online /Cleanup-image /Scanhealth
exe /Online /Cleanup-image /Restorehealth
exe /Online /Cleanup-image /Startcomponentcleanup
sfc /scannow - Reinicia el ordenador
Es posible que, tras “lanzar” cada comando, estos se demoren algún tiempo. Tranquilo, basta con esperar un poco a que el sistema complete la tarea que le hemos asignado. Si esto tampoco funciona, Microsoft sugiere crear un nuevo perfil de usuario.