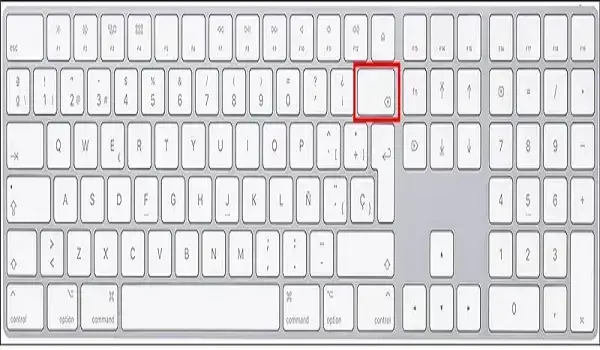
Teclado no funciona después de pulsar mayúsculas: solución
¿Tu teclado no funciona?. Puede que te encuentres con el problema de que tarden unos segundos en aparecer las letras escritas, el teclado haya dejado de funcionar tras presionar mayúsculas o necesitas deshabilitar las famosas teclas filtro porque no son prácticas para ti. Quizá se produzca el caso contrario, en que necesites contrarrestar pequeños errores de escritura o tienes las manos temblorosas, situaciones en que las que estas pueden ayudarte. Por eso, te comentamos qué son, cómo activarlas, deshabilitarlas y solucionar algunos errores relacionados con ellas.
Si tienes alguna inquietud recuerda contactarnos a través de nuestras redes sociales, o regístrate y déjanos un comentario en esta página. También puedes participar en el WhatsApp. Si usas Telegram ingresa al siguiente enlace.

Qué son
Las teclas filtro son una característica de Windows que ha sido diseñada para personas con movimientos temblorosos en las manos, ya que han sido creadas para contrarrestar los pequeños errores al escribir, ignorando las pulsaciones breves de teclado o su repetición en rápida sucesión. Estas permiten pasar por alto las pulsaciones breves o repetidas de tecla, pero también reducen la velocidad de repetición del teclado en caso de ser necesario.
Si tienes problemas de movilidad, que el teclado no funciona después de pulsar mayúscula o destreza reducida, o por un accidente te encuentras con la necesidad de recurrir a esta opción de accesibilidad de Windows, te encontrarás con que esta función, así como otras, te facilita el uso del ordenador para mejorar tu experiencia en cada una de sus aplicaciones y programas.
No se debe confundir con otras teclas de las opciones de accesibilidad de Windows, como las teclas especiales o las toggle keys, ya que su función no tiene nada que ver con ellas. Si ya tienes activada esta opción, podrás abrirlas si mantienes Mayús en el lado derecho del teclado durante 8 segundos. Pero es posible que no lo hayas habilitado, así que te comentamos las diferentes formas de hacerlo paso a paso para que te sea mucho más fácil y, de paso, puedas activar esta opción.
Cómo activarlas
Si quieres usar las teclas adhesivas porque te serán muy prácticas o porque las necesitas, te vamos a comentar cómo debes habilitarlas en Windows para así aprovecharte de sus ventajas y configurarlas de acuerdo a tus necesidades específicas. Es una función del teclado de Windows muy interesante en algunos casos, así que su configuración estará en su sección correspondiente.
Como en cada uno de los ordenadores la activación puede ser diferente, para que te sea mucho más fácil dar con su opción de configuración y activar, te vamos a indicar cómo puedes hacerlo en Windows 11, Windows 10 y otras versiones del sistema operativo. Así, encontrarás los pasos más indicados en función al sistema operativo que tengas en cada momento. Una vez que lo hagas, verás que puedes configurarlo con las opciones que te interesa.
Windows 11
Lo primero que tienes que hacer es abrir Configuración en Windows 11. Una vez que lo hayas hecho, en la ventana desplegada debes ir a Accesibilidad y, posteriormente, a Teclado. Aquí es donde verás una opción llamada Teclas Filtro o Filter Keys. Solo tienes que marcar la casilla que marca Desactivado para que las active. Una vez que pone activado ya estaría.
También puedes hacerlo desde el panel de control. Solo tienes que ir a él. Verás Accesibilidad, debes darle y te llevará a Centro de Accesibilidad. Cuando lo veas podrás dar a cambiar configuración de inicio de sesión, que se encuentra en el menú izquierdo de la pantalla. Posteriormente, debes dar a una opción en la que pone «omitir las pulsaciones adicionales si una tecla se presiona rápidamente – teclas filtro).

Windows 10
Para hacerlo en Windows 10, has de presionar el acceso directo Windows + I. Debes abrir el menú Inicio, hacer clic en Configuración y Accesibilidad. Allí debes dar a Facilitar el uso del teclado o Teclado, y dar a Usar teclas filtro. Marca la opción.
Puedes darle además a «permitir que la tecla de método abreviado inicie las teclas de filtro» para utilizar esta opción. De esta manera, solo tienes que mantener presionada la tecla Mayus derecha durante 8 segundos para activarlas.
Una vez que las actives, verás que también podrás encontrarte con la posibilidad de habilitar las opciones emitir un sonido cuando se presione o acepte una tecla (o deshabilitar esta opción y de mostrar el icono Teclas filtro en la barra de tareas (o no).

Si quieres hacerlo desde el panel de control, es mucho más sencillo de lo que parece. Los pasos son los siguientes:
- Dar a Panel de Control.
- Accesibilidad.
- Centro de accesibilidad.
- Facilitar el uso del teclado.
- Verás la opción Activar teclas filtro.
- Presiona la opción para que quede marcada

Otras versiones
También es interesante que sepas cómo hacerlas funcionar desde tu ordenador en otras versiones no tan recientes de Windows porque puede que sea las que tengas en tu ordenador. Por eso, te comentamos cómo hacerlo en Windows 7, 8 y 8.1. Es mucho más fácil de lo que imaginas y podrás hacerlo en menos de un minuto.
Para hacerlo en Windows 7, debes ir a Inicio, Panel de control. Buscar por iconos pequeños. Da a Centro de Accesibilidad y a Facilitar el Uso del teclado. Marca la opción de Activar teclas filtro y dale a Aceptar.
En Windows 8 / 8.1 solo tienes que dar al acceso directo, Windows + I e ir al Centro de Accesibilidad. Allí tienes que dar en Facilitar el uso del teclado, o Teclado, y Usar teclas filtro. Marca la opción para habilitarlas.
Desactivarlas
Si te están dando problemas como que el teclado no funciona después de pulsar mayúscula, como los que mencionaremos posteriormente, te das cuenta de que cuando presionas mucho la tecla de mayúsculas se activan sin que tú quieras o simplemente no te interese tenerlas en tu ordenador Windows, te comentamos cuáles son los pasos que debes dar para deshabilitarlas.
Puedes encontrarte con diferentes posibilidades para configurarlas en Windows 10, 11, 8, 8.1 y 7. Te comentamos brevemente cómo deshabilitarlas en las diferentes versiones de Windows para que encuentres más fácilmente la función en tu ordenador, aunque te darás cuenta de que es muy similar a la activación (en pasos a seguir).
Para desactivarlas en Windows 11 debes hacer el mismo proceso como al habilitarlas. Solo tienes que ir a Configuración, Accesibilidad y Teclado. Te encontrarás con la opción de Teclas Filtro (filter keys) y deberás dar a la casilla Activado para que las desactive. Comprueba que pone Desactivado y ya estaría lo que quieres hacer. Desde el panel de control, puedes ir a Accesibilidad, Centro de Accesibilidad, Cambiar Configuración de Inicio de Sesión y Teclas filtro. Desactívalas desde allí dando a la opción.
En Windows 10
Para hacerlo en Windows 10, has de presionar al acceso directo Windows + I, abrir el menú Inicio, hacer clic en Configuración y Accesibilidad. Allí debes dar a Facilitar el uso del teclado o Teclado, y alternar Usar teclas filtro. Desmarca la opción para que se desactiven las filter keys.
También puedes dar a «permitir que la tecla de método abreviado inicie las teclas de filtro» para desactivar esta opción si está activada y así evitar que lo hagas sin querer presionando durante 8 segundos la tecla mayúscula. De la misma manera, podrás hacerlo desde el panel de control siguiendo los mismos pasos para su activación, pero al final desmarcando la opción correspondiente.

Otras versiones
Si quieres deshacerte de esta opción de que el teclado no funciona después de pulsar mayúscula en Windows 7, 8 o 8.1 solo debes seguir el mismo proceso que para habilitar. En todas ellas debes llegar hasta el Centro de Accesibilidad, y desde dar a Facilitar el Uso del Teclado o Teclado tienes que dar a Usar teclas filtro y comprobar que se desactiva la opción. Una vez que lo hayas hecho puedes comprobarlo. Si sigue sin ir tras haberlo hecho, puede que necesites reiniciar el ordenador.
Si estaba activado, solo tienes que marcar y se desactivará. Es tan sencillo como seguir estos pequeños pasos, el mismo proceso que en la activación, pero desactivando la opción, y ya dejarás de tenerlas en tu ordenador. Si tienes problemas con ellas, o piensas que puede deberse a eso, no debes en hacerlo para probar si se solucionan.
Errores
Si el teclado no funciona después de pulsar mayúscula, hay varios errores que pueden darse por tener las teclas filtro activadas o que se relacionan con ellas, así que vamos a comentar algunos de los más importantes y cómo se pueden solucionar si se deben realmente a ellas. En caso contrario, tendrás que buscar otras soluciones, aunque esta causa suele ser bastante frecuente.
Estas teclas pueden dar problemas importantes para ti, como el hecho de que el teclado haya dejado de funcionar, que la tecla de retroceso no funcione u otros, por eso es tan importante saber qué hacer en cada caso. Te vamos a mencionar dos de los principales problemas que se suelen relacionar con estas teclas.
Solucionar «el teclado no funciona después de pulsar mayúsculas»
Uno de los errores más frecuentes que se suelen dar, y con el que quizá te hayas encontrado en este momento, es que tu teclado se ha bloqueado y no puedes escribir en él. Si quieres pulsar cualquier tecla, escucharás un pitido del ordenador que confirma su bloquea. Suele darse que no funciona tras pulsar mayúsculas.
Esto se debe a las teclas filtro, ajuste que si tenemos activado probablemente sea la causa de que el teclado no funcione, ya que en cualquier aplicación en que estemos si hemos pulsado la tecla de mayúsculas durante 8 segundos se bloquea el teclado y nos impide seguir escribiendo puesto que ya no funciona.
Por tanto, si estás en este caso, lo que debes hacer es simplemente desactivarlas, ya que podrías haberlas activado sin querer. Solo tienes que ir a Centro de Accesibilidad y Facilitar el uso del teclado, desactivando así las teclas filtro al marcar la opción correspondiente.
Arreglar el retroceso no funciona
Aunque hay varias razones por las que se puede dar este fallo, una de las principales soluciones y configuraciones a las que hay que prestar atención es a las teclas filtro y las teclas adhesivas (Sticky Keys), funciones que se deberían apagar para ver si ya va. Si estas características se encuentran habilitadas, podría surgir el problema de que la tecla de retroceso no funcione. Para resolver este problema, solo tienes que deshabilitarlas y comprobar que se trata realmente de esto. Si no es así, puedes recuperarlas si te interesa y buscar otras soluciones a este error.
Otras soluciones a este problema son reinstalar los controladores del teclado, mantener Windows actualizado, probar el teclado en otro ordenador, escanear con antivirus y antimalware, desactivar el inicio rápido o reparar los problemas del ordenador, ya que podrían no podrían ser la causa del problema, pero no está de más probarlo antes que cualquier otra cosa para descartarlo.







