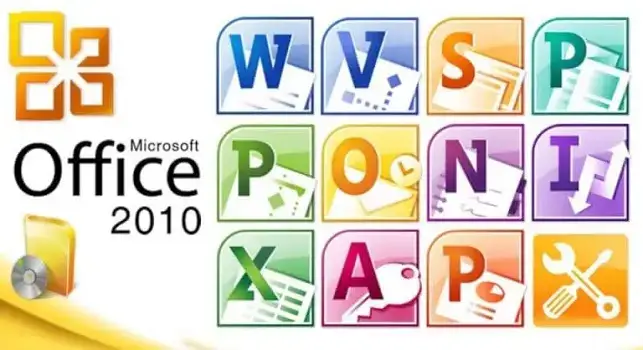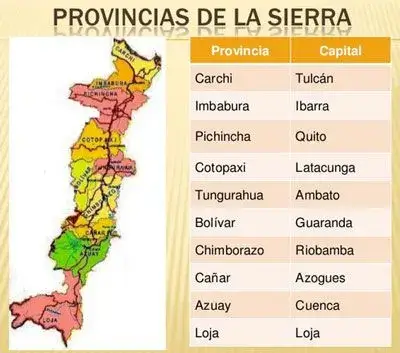Resolución de problemas de las impresoras
Resolución de problemas de las impresoras – Si tienes alguna inquietud recuerda contactarnos a través de nuestras redes sociales, o regístrate y déjanos un comentario en esta página. También puedes participar en el WhatsApp. Si usas Telegram ingresa al siguiente enlace.
Recomendaciones generales para la resolución de problemas de las impresoras
Hemos escrito sobre el tratamiento de algunos modelos específicos de impresoras, como la HP Officejet 4620 y la Officejet 6700, pero hay tantos modelos diferentes en el mercado con tantos problemas distintos que lo que funciona para una impresora puede no funcionar para otra.
Por lo tanto, si tienes una impresora que está causando problemas en tu ordenador con Windows 7, puedes probar algunos pasos que pueden funcionar para cualquier impresora.
Ten en cuenta que cada uno de los pasos adicionales de las secciones siguientes sólo debe realizarse si el paso anterior no ha funcionado. Si uno de los pasos ha resuelto tu problema, no es necesario que continúes con los demás pasos de esta sección. Estas son también recomendaciones generales y deberían ser eficaces para una amplia gama de impresoras. Cada modelo de impresora funciona de forma diferente, por lo que tu impresora puede tener algunas características que no se mencionan a continuación. Esto incluye cosas como la ubicación exacta de los comandos en el menú de impresión, y las características y propiedades físicas de la máquina.
Problema: He enviado un documento a la impresora, pero no se imprime.
Pasos para la resolución de problemas (Ten en cuenta que cada paso adicional de esta sección sólo debe realizarse si el paso anterior no ha servido de nada. Si uno de los pasos ha resuelto tu problema, no es necesario que continúes con los demás pasos de esta sección) :
1. Asegúrate de que la impresora está encendida.
2. ¿Está la impresora conectada al ordenador? Asegúrate de comprobar ambos extremos del cable. Si la impresora está conectada a una red inalámbrica, asegúrate de que la impresora y el ordenador están conectados a la misma red inalámbrica. El método de conexión inalámbrica varía según el modelo, por lo que es posible que tengas que buscar la documentación específica de tu impresora. Este artículo, por ejemplo, muestra cómo conectar la HP Officejet 4620 a una red inalámbrica.
Además
3. Apaga la impresora, espera diez segundos y vuelve a encenderla.
4. Haz clic en el botón de Inicio situado en la esquina inferior izquierda de la pantalla, haz clic en Dispositivos e impresoras, luego haz clic con el botón derecho en tu impresora y selecciona la opción «Ver lo que se está imprimiendo». Si hay algo allí, haz clic en la opción «Impresora» de la barra de menú y selecciona la opción «Descartar todos los documentos». Entonces tendrás que volver a enviar el documento a la impresora.
5. Detén y reinicia el Administrador de Colas de Impresión. Esta opción es un poco más complicada, así que tendrás que leer este artículo para saber cómo hacerlo.
6. Apaga la impresora, apaga el ordenador, reinicia el ordenador y luego reinicia la impresora.
Además
7. ¿Intentas imprimir etiquetas o el tamaño del papel es diferente del tamaño por defecto de tu impresora? Si tu impresora tiene una bandeja de alimentación manual, es posible que tu ordenador intente enviar un documento a esa bandeja. Prueba a poner papel en la bandeja de alimentación manual y comprueba si esto hace que se imprima el documento.
8. Retira la impresora, desconecta el cable de la impresora de la parte posterior del ordenador y vuelve a instalar la impresora.
Problema: Los documentos se imprimen con espacios, faltan colores y hay errores en general.
Pasos para la resolución de problemas (Ten en cuenta que cada paso adicional de esta sección sólo debe realizarse si el paso anterior no ha servido de nada. Si uno de los pasos ha resuelto tu problema, no necesitas continuar con los demás pasos de esta sección) :
1. Limpia los cabezales de impresión (impresoras de inyección de tinta) o ejecuta las utilidades de mantenimiento (impresoras láser). Ten en cuenta que las formas concretas de realizar estas operaciones dependen de tu modelo de impresora. Si tienes problemas de calidad de impresión, debes consultar un manual o una guía de solución de problemas para determinar los pasos necesarios para resolver los problemas de calidad de impresión de tu modelo de impresora concreto.
2. Abre la impresora y comprueba que los cartuchos no presentan defectos físicos.
3. Sustituye los cartuchos de la impresora. La tinta de la impresora puede secarse si no la utilizas con demasiada frecuencia.
Problema: La impresora aparece como una impresora autónoma, pero está encendida y conectada.
Pasos para la resolución de problemas (Ten en cuenta que cada paso adicional de esta sección sólo debe realizarse si el paso anterior no ha servido de nada. Si uno de los pasos ha resuelto tu problema, no necesitas continuar con los demás pasos de esta sección) :
1. Apaga la impresora y vuelve a encenderla. A veces la impresora entra en modo de suspensión o hibernación y el ordenador no la reconoce cuando sale del modo de suspensión.
2. desconecta el cable de la impresora de la parte posterior del ordenador, espera diez segundos y vuelve a conectarlo.
3. Haz clic en «Inicio», selecciona «Dispositivos e impresoras», luego haz clic con el botón derecho en la impresora y selecciona «Propiedades de la impresora». Y, Haz clic en la pestaña «Puertos» de la parte superior de la ventana, anota el puerto USB actualmente seleccionado y luego selecciona otro puerto USB. Haz clic en «Aplicar» y luego en «Aceptar». Comprueba que la impresora sigue apareciendo como «Offline». Si es así, repite este paso, pero con un puerto diferente.
4. Retira la impresora, desconecta el cable de la impresora y vuelve a instalarla. Si sigues teniendo problemas, es posible que el problema esté en los antiguos controladores de impresión. Puedes leer este artículo para saber cómo eliminar los antiguos controladores de impresión.
Problema: Mi impresora imprime todo muy pequeño o muy grande.
Pasos para solucionar el problema (Ten en cuenta que cada paso adicional de esta sección sólo debe llevarse a cabo si el paso anterior no ha servido de nada. Si uno de los pasos ha resuelto tu problema, no necesitas continuar con los demás pasos de esta sección) :
1. Intenta imprimir algo desde otro programa. Por ejemplo, si todo se imprime bien desde Internet Explorer, abre el Bloc de notas o Microsoft Word y comprueba si se sigue imprimiendo bien. Si Word o el Bloc de notas imprimen correctamente, es posible que hayas cambiado la escala de impresión en Internet Explorer. Puedes abrir Internet Explorer, hacer clic en el icono del engranaje de la esquina superior derecha de la pantalla, hacer clic en «Imprimir» y, a continuación, en «Vista previa». Haz clic en el menú desplegable de tamaño en la parte superior de la ventana y selecciona un nivel de zoom más alto, por ejemplo, el 100%. Intenta imprimir el documento de nuevo para asegurarte de que ahora se imprime con el tamaño correcto.
Ten en cuenta que la mayoría de los programas más populares tienen una opción de escala en la pantalla de impresión, por lo que tendrás que encontrar esta opción si otros programas pueden imprimir al tamaño correcto. Además, programas como Microsoft Word y Excel pueden tener un escalado aplicado a cada documento por separado. Esto significa que un documento puede estar configurado para imprimir a escala del 50% y otros pueden estar configurados para imprimir a escala del 100% por defecto.
2. Haz clic en el botón Inicio, selecciona Dispositivos e impresoras, luego haz clic con el botón derecho del ratón en tu impresora y selecciona la opción Configuración de impresión. Los pasos exactos varían en función de tu modelo de impresora, pero debería haber una opción de «Escala» o «Zoom». Cambia este valor a 100%, y luego pulsa el botón «Aplicar» o «Aceptar» para confirmar los cambios.
Problema: Mi impresora imprime todo en blanco y negro.
Pasos para solucionar el problema (Ten en cuenta que cada paso adicional de esta sección sólo debe llevarse a cabo si el paso anterior no ha servido de nada. Si uno de los pasos ha resuelto tu problema, no necesitas continuar con los demás pasos de esta sección) :
1. Asegúrate de que tienes una impresora en color.
2. Si tienes una impresora de color, asegúrate de que tienes instalados cartuchos de color.
3. Comprueba los niveles de tinta de los cartuchos de la impresora para asegurarte de que los cartuchos de color no se han agotado.
4. Intenta imprimir un documento, pero comprueba los ajustes del menú Imprimir antes de pulsar el botón Imprimir. Comprueba si es en color o en blanco y negro y asegúrate de que no está seleccionado el blanco y negro. Los pasos exactos para ello variarán en función del programa y de la impresora que se utilice. Si no ves esta opción en la pantalla por defecto, ve a la pestaña «Avanzado» y comprueba allí este ajuste.
5. Haz clic en el botón Inicio, selecciona Dispositivos e impresoras, luego haz clic con el botón derecho del ratón en tu impresora y selecciona la opción Preferencias de impresión. Localiza la opción Modo de color en una de las pestañas y asegúrate de que está seleccionada la opción Color.
Pasos adicionales para la resolución de problemas
1. Puedes imprimir una página de prueba para comprobar que la impresora está configurada correctamente. Haz clic en el botón Inicio, selecciona Dispositivos e impresoras, luego haz clic con el botón derecho en tu impresora y selecciona la opción Propiedades de la impresora. Haz clic en la opción «Imprimir página de prueba» en la parte inferior de la ventana. Si la página de prueba no se imprime, tendrás que seguir los pasos anteriores para resolver el problema que hace que tus documentos no se impriman.
2. Si tienes un atasco de papel, abre la bandeja de papel y comprueba que no hay atascos visibles. Y, si no ves nada, comprueba la parte trasera de la impresora para ver si está la puerta de acceso opcional. Si es así, abre esta puerta de acceso y comprueba si hay un atasco de papel. Y, Si no hay nada, abre el compartimento de la tinta y comprueba si hay papel atascado al que se pueda acceder desde allí. Si sigues sin ver nada, prueba a apagar y encender la impresora.
3. si tu impresora tiene una pantalla táctil o una pantalla, comprueba si hay mensajes de error. Si hay un mensaje de error, intenta resolverlo siguiendo las instrucciones que aparecen en la pantalla. Si no, busca en Internet el problema identificado y tu modelo de impresora.
4. ¿Estás imprimiendo en la impresora correcta? Es frecuente tener muchas impresoras instaladas en el mismo ordenador y algunos programas pueden intentar enviar un documento a la impresora equivocada. También debes asegurarte de que se selecciona la impresora correcta como impresora por defecto. Puedes establecer la impresora predeterminada haciendo clic en el botón Inicio, en Dispositivos e impresoras, y luego haciendo clic con el botón derecho en tu impresora y seleccionando «Establecer como impresora predeterminada». Puedes leer este artículo para obtener más instrucciones sobre cómo configurar una impresora por defecto en Windows 7.
Si nada funciona para resolver el problema de impresión, tu mejor opción puede ser desinstalar la impresora por completo y volver a instalarla. Este artículo te guiará a través de este proceso.