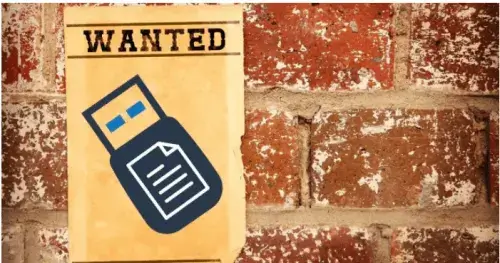
Recupera los datos que no aparecen en tu pendrive USB
Recupera los datos que no aparecen en tu pendrive USB. Si tienes alguna inquietud recuerda contactarnos a través de nuestras redes sociales, o regístrate y déjanos un comentario en esta página. También puedes participar en el WhatsApp. Si usas Telegram ingresa al siguiente enlace.
Dentro de las cosas inesperadas que nos suceden con los ordenadores, conectar un pendrive USB y que no se muestren los archivos es algo tan sorprendente como habitual. Incluso teniéndolo conectado y funcionando correctamente, que desaparezca la información también es algo que te puede suceder. Existen varias maneras de recuperar esa información, no debemos echarnos las manos a la cabeza.
Después de descartar que has probado la solución universal para (casi) todo en la vida, que es Reiniciar el ordenador, veamos que otras posibles soluciones tenemos a nuestro alcance para recuperar los archivos y carpetas que no vemos en nuestra unidad USB. En muchas ocasiones, si miramos el espacio de almacenamiento utilizado, veremos que es correcto, sí, coincide con el peso de los datos que antes veíamos. Este tipo de problemas también tienen diferentes soluciones en función del origen del fallo.
Causas del error
En el último de los casos, el error de ocultación de archivos puede ser de origen desconocido, pero generalmente se debe a elementos malignos o errores en el sistema.
Malware o virus
Si tu disco duro, o la propia unidad USB han sido infectados por cualquier tipo de malware o virus, una de las consecuencias es que desaparezca toda la información de la unidad o parte de ella. En el caso de las memorias USB puede ser que los archivos y las carpetas hayan sido ocultados y no eliminados definitivamente.
Es cierto que existen incluso unidades USB capaces de destruir físicamente un ordenador, pero lo más normal y habitual es que simplemente nos oculte los archivos y carpetas.
Error en el puerto USB
Cuando realizamos un formateo de la unidad lo correcto es que desaparezca la información. Es cierto que, si hemos realizado un formateo rápido, algunas de las herramientas mostradas abajo te ayudarán a recuperar la información perdida, pero no es el caso. Los errores en el propio puerto USB de tu ordenador pueden ser causados por la extracción repentina de la unidad sin haberla expulsado correctamente puede provocar problemas en el acceso a los datos.
Los daños físicos o los defectos de fabricación en el pendrive son otras de las causas que pueden provocar este tipo de errores, igualmente algunas de las soluciones mostradas nos podrán ayudar a recuperar archivos y carpetas ocultadas.
Recuperar archivos desde Windows
Antes de echar mano de programas externos debemos mirar la configuración de Windows y algunas de las herramientas nativas que pueden ser de gran utilidad.
Mostrar archivos ocultos
Bien porque lo hayamos configurado así intencionadamente y no lo recordemos, o bien porque se ha modificado la manera de mostrar los archivos por error, puede que los datos del USB estén marcados como ocultos y por eso Windows no los muestra. Tenemos dos maneras de mostrar los archivos ocultos en el sistema operativo de Microsoft.
En la configuración de Windows
Para mostrar los archivos y carpetas ocultos en Windows 10 tenemos que hacer lo siguiente:
- En el Cuadro de búsqueda escribiremos Carpeta y después haremos clic en Mostrar archivos y carpetas ocultos.
- Vamos a Configuración avanzada.
- Seleccionamos Mostrar archivos, carpetas y unidades ocultos.
- Presionamos en Aceptar para guardar los cambios.
Solo tendremos que comprobar nuestra unidad USB para ver si se muestra todo el contenido.
En el Símbolo de Sistema
Escribimos CMD en el Cuadro de búsqueda para abrir el símbolo de sistema y utilizaremos el comando attrib. Este comando define los atributos de los elementos contenidos en una unidad de almacenamiento.
En nuestro caso tendremos que introducir este comando attrib -h -r -s /s /d X:*.* donde X es la letra de la unidad USB que nos está dando problemas. Pulsamos la tecla Intro y esperamos a que finalice el proceso para comprobar si se ha solucionado el problema.

Windows Defender
Es importante que nos aseguremos de que el antivirus que utilizamos esté funcionando correctamente. Si has instalado uno propio deberás ejecutar su menú de configuración y comprobar que no presenta ningún error. También es aconsejable hacer un análisis de la unidad de almacenamiento.
Si utilizas Windows Defender como antivirus puedes comprobar su estado de la siguiente manera:
- Selecciona Inicio y escribe Security.
- Pulsamos en Protección antivirus y contra amenazas.
- Dentro de la sección Configuración de antivirus y protección contra amenazas haremos clic en Administrar la configuración.
Así podremos asegurarnos de que nos está protegiendo adecuadamente.
Con herramientas externas
Una vez que hemos descartado que no se trata de un problema de archivos ocultos o virus tendremos que echar mano de aplicaciones de terceros que han sido diseñadas expresamente para solucionar este tipo de problemas.
Ease Us Data Recovery Wizard
Este programa recupera todo tipo de archivos y carpetas (imágenes, vídeos, documentos, etc.) en unidades formateadas, con fallos en el sistema operativo, dañadas por virus o cualquier otra causa de la pérdida de datos. Entre las causas incluye errores de formateo o manipulación de la unidad, extracción indebida y muchos más. Aunque la aplicación es de pago con suscripciones a partir de 66,69€ al año, puedes probar la aplicación gratuitamente y dispones de 30 días para realizar la devolución. Es compatible con Windows XP / Vista / 7 / 8 / 10 / Server (2019, 2016, 2012, 2008 y 2003).
Una vez instalado Ease Us Data Recovery Wizard solo tienes que seleccionar la unidad que quieres escanear, fíjate bien que elijas la unidad correcta porque si comienza a analizar el disco duro el proceso va a ser mucho más largo. Recibirás una vista previa de los datos que se pueden extraer para que selecciones qué es lo que quieres recuperar, si toda la información o solo parte de ella.

Disk Drill
Esta aplicación es gratuita y está disponible para Windows y macOS. Recupera todo tipo de datos que hayan sido borrados previamente. La verdad es que el funcionamiento es muy sencillo, similar al de Ease Us Data Recovery Wizard.
Una vez instalado Disk Drill tendremos que elegir la ubicación que queremos analizar, en este caso sería el pendrive USB que hayamos conectado para recuperar los datos. Una vez que pulsamos en el botón Buscar datos perdidos solo tenemos que esperar a que se haga la magia. Quizá tengas demasiada información guardada susceptible de ser recuperada, si quieres ahorrar tiempo puedes seleccionar en la vista previa únicamente los archivos y carpeta que te interesa recuperar.
Disk Drill está disponible para Windows y macOS y es compatible con la mayoría de dispositivos con unidades de almacenamiento incluyendo tablets y smartphones. La versión gratuita permite recuperar hasta 500 MB de datos, si necesitas una versión sin límite podrás adquirir el paquete Pro por 93,44€.

Ontrack EasyRecovery
El programa de recuperación de datos de Ontrack puede recuperar datos incluso en unidades no reconocidas por el sistema operativo. Puede recuperar todo tipo de archivos que estén ocultos independientemente del motivo por el que no tengamos acceso a ellos. Está disponible para Windows y para macOS. La versión gratuita está limitada a 1 GB de datos recuperados para elementos de hasta 25 MB de peso. La versión de pago del paquete Home cuesta 81€ para Windows y 87€ para macOS.
Para realizar la recuperación solo tienes que ejecutar Ontrack EasyRecovery y conectar la unidad USB. Elegimos la unidad correcta e iniciamos la búsqueda de datos. En la vista previa de datos analizados veremos los que podemos recuperar y los que están sobrescritos y son irrecuperables. Entre los primeros seleccionaremos los que nos interesa.

Recoverit (Wondershare) – datos USB
La aplicación específica de Wondershare para recuperar datos perdidos u ocultos en un USB recupera archivos y carpetas borrados intencionadamente o eliminados por error. Recoverit puede recuperar imágenes, vídeos, documentos, correos electrónicos, audios, etc. Además de las unidades mencionadas, también puede analizar discos duros, tarjetas de memoria y memorias internar de dispositivos externos. El plan básico de Recoverit para Windows tiene un precio de 59,95€ al año, la edición para Mac cuesta 79,95€ al año. Puedes utilizar la versión de prueba por 7 días con garantía de retorno de dinero.
Una vez instalado y abierto el programa lo que tenemos que hacer es conectar la unidad USB al ordenador. La seleccionamos en el programa y pulsamos en el botón Iniciar para activar el escaneo. Haremos una previsualización de los datos que se pueden recuperar con el fin de seleccionar solo lo que nos interese, pulsamos en Recuperar y elegimos la ubicación de destino.

Remo recover software
Remo Recover es otra de las aplicaciones más interesantes para recuperar datos borrador, formateados o corruptos en una unidad de almacenamiento. Aunque este programa también es útil para discos duros internos y externos, unidades SSD, tarjetas de memoria, etc. La versión para Windows tiene un precio de 39.97 dólares en su edición básica y la edición para Mac cuesta 59.97 dólares.
Para recuperar los archivos ocultos de nuestro pendrive tenemos que ejecutar Remo Recover y conectar la unidad a nuestro equipo. Pulsaremos en la sección del menú superior Recover Partitions. Ahí seleccionaremos la unidad para después pulsar el botón Scan y esperar. Solo nos quedará elegir el material a recuperar y pulsar en Save para elegir su ubicación de destino.

Recuva – datos USB
Esta aplicación gratuita es una de las más populares, desarrollada por Piriform Software (CCleaner) permite realizar una recuperación avanzada de archivos ocultos o borrados como consecuencia de un formateo o la infección de un virus. Se puede utilizar en todo tipo de unidades de almacenamiento además de los USB (discos duros, tarjetas de memoria, etc.), incluso en unidades de almacenamiento dañadas.
Una vez hayas instalado y abierto Recuva solo tienes que elegir la unidad que vas a analizar y pulsar en el botón Scan. La lista de resultados te marcara todos los archivos detectados y cuáles de ellos pueden recuperarse, solo tendrás que elegir los que te interesen y pulsar en Recover…
Aunque existen las versiones de pago Professional (19,95 euros) y Professional Bundle para 3 PCs (34,95 euros) será suficiente instalando la versión gratuita, que es compatible con Windows y macOS.







