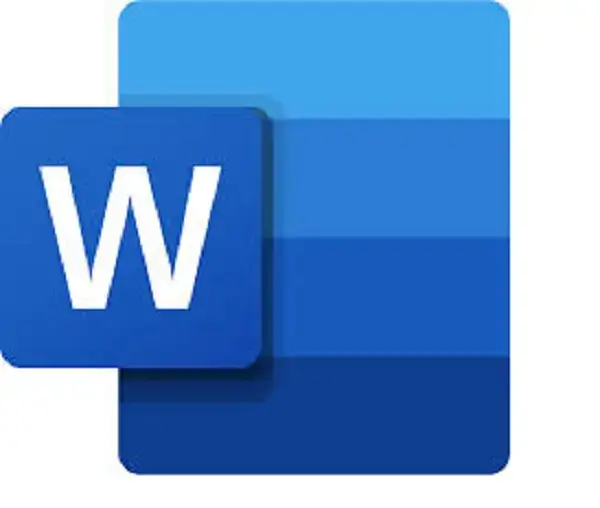
Partes de Word de Microsoft y sus grandes funciones
Partes de Word de Microsoft y sus grandes funciones – Si tienes alguna inquietud recuerda contactarnos a través de nuestras redes sociales, o regístrate y déjanos un comentario en esta página. También puedes participar en el WhatsApp. Si usas Telegram ingresa al siguiente enlace.
Es importante conocer todas las partes de Word, para que de esa forma podamos redactar documento más ordenados y precisos. En este artículo podrás conocer todo lo relacionado con este tema. También puedes leer nuestro post acerca de los paquetes de trabajo de Qué es Microsoft-office, en donde conocerás su significado y mucho más.
Índice
1 Partes de Word 2020 y sus funciones
1.1 Microsoft Word
2 Área de trabajo
3 Barra de título
4 Barra de herramienta de acceso rápido
5 Barra estándar
5.1 Nuevo
5.2 Abrir
5.3 Guardar
5.4 Imprimir
5.5 Cerrar
5.6 Salir de Word
5.7 Guardar como
6 Botón de Office
7 Barra de formato
8 Barra de estado
8.1 Ver diseño de impresión
8.2 Ver pantalla completa
8.3 Vista Diseño web
8.4 Vista de Esquema
8.5 Ver Proyecto
8.5.1 Deslizador de Zoom
9 Barras de menús
10 Botones de tamaño
11 Vistas
12 Reglas
13 Barras de desplazamiento
14 Otros iconos que son partes del programa Word
14.1 Las Tabulaciones
15 El mousse o ratón
16 ¿Cuál es la parte más importante de Word?
16.1 Panel de tareas
17 ¿Cuáles son las partes de la pantalla de Word?
18 Recomendaciones para usar Word y sus partes
Partes de Word 2020 y sus funciones
En este apartado te haremos referencias a las partes de Word 2020. Esto implica que debemos hacer referencia a las partes de Word y sus funciones. Este programa está incluido en el paquete de Office desarrollado por la empresa Microsoft desde hace algunos años. Junto a otros programas representa uno de los utilizados por diversos usuarios en todo el mundo. Contiene una cantidad de apariciones que pueden hacer de los trabajos una verdadera joya. Aquí te diremos todas las partes de Word.
Los documentos redactados en Word pueden ser presentados en orden y con una organización interesante cuando se conocen todas las partes de Word. Veremos entonces cómo se llevan a cabo estos comandos y además de que manera está estructurado el programa.
La primera vista de Word presenta las partes del escritorio de Word. Una forma donde se aprecian entre varios elementos un espacio muy grande que abarca el 80% de la pantalla. Allí es donde se procederá a escribir el documento. También se aprecian diversos menús y barras donde se activan procesos diversos. Estos permiten darle amplitud y versatilidad al documento, veamos entonces sus partes.
Microsoft Word
Ahora bien, ¿Qué es Microsoft Word y sus partes? Este programa es un software para redactar textos, por medio de cual se pueden desarrollar fácilmente distintos tipos de documentos de manera práctica.
En otras palabras, se trata de un procesador de texto que permite crear y editar un texto, siempre y cuando se conozcan cuáles son las partes de Word y para qué sirven. Con este software, el usuario podrá redactar y diseñar textos donde podrá utilizar diferentes fuente tipográfica, colores, tamaños, gracias a las funciones de Word. A continuación, te describiremos todas las partes de Word.
Área de trabajo
El área de trabajo es una de las partes del Word y es la más grande que se aprecia cuando abrimos el archivo Word. Generalmente es de color blanco y es es el lugar donde se va a desarrollar la redacción de cualquier tipo de documento, carta, memo, o simplemente una comunicación. A continuación de diremos cuales son las partes de Microsoft Word.

Barra de título
La barra de título es una de las partes de un documento Word. Se encuentra ubicada en la parte superior del documento, muestra el nombre del programa o el documento. También se encuentran los botones de expansión, reducción y cierre del documento o archivo. La barra permite colocar algunas herramientas que el usuario utilizará según su necesidad.
Allí, cuando abrimos un documento Word podemos leer la frase Documento1 – Microsoft Word. Se refiere a un nombre general que despliega el software del programa. Cuando guardamos nuestro documento podremos sustituir ese nombre por uno personalizado y relacionado con nuestro tema.

Barra de herramienta de acceso rápido
Esta barra es una de las partes más importantes de Word. Se ubica igualmente en la parte superior de nuestra pantalla, del lado izquierdo. Al presionar la flechita se despliegan algunos comandos como “Nuevo” que se refiere abrir un documento nuevo, “Abrir” que implica desplegar un documento que tenemos archivado en nuestro computador, “Deshacer” o “Rehacer”, inclusive nos permite “Guardar” el documento.
Para “Guardar” sólo debemos presionar el comando que tiene forma de diskette. Para “Deshacer” presionamos la flecha que va en dirección izquierda y “Rehacer” la que va en dirección hacia el lado derecho.
A este Word componentes, se le llama barra de herramienta de acceso rápido porque son los comandos que más utilizamos.
En esta misma barra podemos visualizar del lado superior derecho, lo que se conoce como controles de la ventana. Son simplemente tres comandos que nos permiten realizar tres funciones. La “X” es para cerrar la ventana del documento Word con que trabajamos, pero no el programa.
Otros de los Word y sus componentes es el guión “ – “ es para minimizar el documento que estamos trabajando. Por otro lado, el botón que contiene un doble cuadro que se ubica en el centro de los anteriores es para maximizar o ampliar el documento.
Barra estándar
Una de las partes de Microsoft office Word es la barra del Menú de Word está compuesta por ocho pestañas organizadas horizontalmente. Cada una tiene funciones distintas, pero fáciles de utilizar. Para poder ver las funciones que las integran simplemente le damos click o seleccionamos a cada una de ellas.
Entre estas pestañas tenemos “Archivo”, “Inicio” o como algunos lo llaman inicio de Word y sus partes, “Insertar”, “Diseño de página”, “Referencias”, “Correspondencia”, “Revisar” y “Vista”. Cada una de ellas tiene Microsoft Word funciones específicas.
En cada una de estas pestañas podremos visualizar lanzadores de diálogos que son flechas en dirección hacia abajo que despliegan algunas funciones. Cuando le damos a esas flechas, se despliega ventanas en función a cada pestaña y grupo.
Al seleccionar cualquier función se desplegará otras opciones y usted podrá seleccionar la que requiere para trabajar en su documento.
Por ejemplo, cuando presionamos la pestaña “Archivo”, se despliegan algunos comandos o funciones como “Nuevo”, “Abrir” “Guardar”, “Guardar como”, entre otros.
Nuevo
Este comando te permite seleccionar un nuevo documento en los distintos programas que ofrece el paquete del Programa Word. Simplemente seleccionas el documento que debes trabajar y listo. Descrita una de las partes Microsft Word, procedemos a explicarte otro de los componentes de este programa.
Abrir
Abrir nos da la opción de seleccionar en las carpetas de documentos cualquier material, trabajo, archivo o documento que tengamos guardado.
Guardar
Al presionar “Guardar” estamos respaldando la información que estamos trabajando. En el caso de que el documento no lo hayamos guardado en nuestro computador, se abrirá la opción de “Guardar como” para que respaldemos todo el documento.
Imprimir
Cuando ya tenemos concluido nuestro trabajo y requerimos imprimirlo, simplemente presionamos el botón “Imprimir” y podremos tener nuestro documento en físico o impreso en hoja de word.
Cerrar
La “X” que encontramos en la pestaña de “Archivo” nos permite cerrar el documento que estamos trabajando. Al presionarlo se despliega una ventana que nos solicita nuestra elección de guardar el documento.
Salir de Word
Como su nombre lo indica, hacer click en esta opción nos permite salir del programa de Word. Asimismo, se cerrarán todos los documentos que están abiertos.
Guardar como
Esta función nos permite guardar e identificar nuestro documento con una categoría, un nombre específico que puede estar relacionado con su contenido.

Botón de office
Otra de las partes principales de Microsoft Word es el botón de office. Es el botón circular que se ubica en algunos sistemas operativos en la parte inferior y en otros en la parte superior, del lado izquierdo.
Al presionarlo se despliega una ventana donde podrás seleccionar algunas funciones de interés para el que opera el programa. Este comando nos lleva a otros programas de Microsoft Word partes, así como a otras funciones como puedes visualizar en el siguiente dibujo de word y sus partes.
A continuación vamos a describirte las diferentes barras de Word y sus funciones para que las identifiques con facilidad. Entre las barra de word y sus funciones tenemos la de formato. Veamos.
Barra de formato
Otra de las partes del programa word es la barra de formato. Esta barra nos permite observar una serie de botones donde se pueden cambiar una serie de elementos. Ayudan a darle un estilo diferente y original al documento. Contiene además elementos como tipo y color de letra, resaltado, tamaño de letra, estilo, entre otros.
Esta barra nos ofrece distintas opciones para escoger la fuente o el tipo de letra con que vamos a escribir y la elección de color. Además, nos da las opciones para seleccionar los estilos de los caracteres (negrita, cursiva, normal, entre otros.), así como el tamaño de la letra.
Por otro lado, la barra de formato contiene funciones que ayudan agregar a nuestro texto subrayado y funciones específicas como tachar alguna frase o palabra, doble tachado, superíndice, subíndice, sombra, contorno, relieve, grabado, versales, mayúsculas, minúsculas, tipo oración, entre otros,.
Finalmente, es en esta barra donde escogemos los espacios entre caracteres, líneas y párrafos, y otros efectos. Seguimos ofreciéndote a word con todas sus partes.

Barra de estado
Se encuentra en la parte inferior del documento y precisa la información relacionada con el número total de paginas, idioma, traductor, las notificaciones de errores, la palabra contar, secciones entre otras informaciones. De acuerdo a nuestra imagen siguientes, es el número 9.
El menú, como una de las partes de un Word, se caracteriza por ser manipulable y la información presentada es asignada directamente por el programa, es decir no se le pueden incluir acciones.
En esta barra podemos visualizar de cinco maneras el documento que estamos trabajando.
Ver diseño de impresión
Esta opción le permitirá al usuario visualizar el documento como se verá al momento de imprimirlo.
Ver pantalla completa
Esta opción es muy útil, pues permite visualizar el documento completo y podremos leer el contenido del documento de manera apropiada y cómoda.
Vista diseño web
En el caso de que el documento sea difundido en buscadores como Explores o Firefox esta vista de diseño web nos permitirá visualizar cómo se vería nuestro documento.
Vista de esquema
Como su nombre lo indica, el documento podremos visualizarlo en forma de esquema.
Ver proyecto
Es la herramienta que más utilizan los usuarios cuando quieren leer o editar el mismo. Se refiere a las herramientas de Zoom.
Deslizador de Zoom
Esta herramienta permite cambiar de tamaño el documento para visualizarlo según los requerimientos del usuario. Permite acercarlo o alejarlo. Ofrece un rango amplio de tamaños que va de 0% al 500%.
Barras de menús
Una parte de Word es la barra de menús. Con solo hacer click en una de las acciones que se encuentran en él. Accedemos a diversas funciones y variados menús que sirven de apoyo cuando se está redactando o editando el documento. Es decir, entre las partes del menú de word y funciones de Word en la barra del menú podremos:
- Crear un documento nuevo.
- Ubicar los documentos de Word guardados con anterioridad.
- Cerrar el documento actual.
- Archivar el documento que se trabaja en una unidad de disco.
- Guardar los cambios del documento con diferentes características, por ejemplo: diferente nombre.
- Establecer márgenes, tamaño del papel, orientación de la página de Word y sus partes en todo el documento o de una parte de éste.
- Presentar en pantalla el aspecto final que tendrá el documento si se imprime.
- Enviar el documento a impresión en el dispositivo previamente asignado. Además se puede especificar el número de copias, el rango de hojas a imprimir y calidad de impresión, entre otras.
- Acceder rápidamente a los documentos recientemente utilizados en Word.
- Salir de la aplicación Microsoft Word.
- Luego de haber referido sobre las partes de la página de Word, ahora hablemos de los botones de tamaño.
Botones de tamaño
Entre las partes de Word con sus nombres tenemos a los botones de tamaño. Se encuentra ubicado en la parte superior derecha del documento en número de tres. También se pueden apreciar en el resto de los programas de Office.
Son tres botones como parte integrante de los componentes de Word, que permiten en primer lugar minimizar el documento cuando se hace clic en una pequeña línea horizontal. Como podrás observar en la siguientes imagen son los botones que se ubican en la parte superior izquierda (Número 11 de la imagen)
Luego tenemos la barra de disminución, otras de las partes de Microsoft Word, donde haciendo click en ella podemos reducir el tamaño del documento. La X representa el cierre del documento, siempre es importante guardarlo para no perder los cambios.
Vistas
Una de las partes del programa Microsoft Word que adquiere relevancia en el de vistas. Es un botón muy práctico, sirve para apreciar todo lo referente a las diversas vistas que se pueden tener del documento. Así como las modificaciones según nuestro gusto se refiere a las formas con las cuales se puede ver un documento.
El menú muestra la llamada vista normal, diseño de impresión, esquema y diseño web entre otras. Es por estas razones que consideramos que este comando es una de las partes importantes de Word.
Reglas
Descritas las funciones de las partes de Word, ahora hablaremos de las Reglas. Es una condición de las partes del word que ayuda a manipular el documento. Tiene la finalidad de seleccionar el tamaño de los márgenes y establecer la distancia de todo el documento. Por lo tanto, es considerada como una de las partes básicas de Word.
Les dejo este vídeo para que puedan comprender de manera visual, mucho más sobre los elementos de word y sus funciones.
Barras de desplazamiento
Es una de las partes que conforman Word, que se caracteriza por ser una larga barra que se encuentra ubicada generalmente hacia el lado derecho del documento. Consiste en una barra abierta que contienen una flecha la cual permite al usuario desplazarse hacia arriba y hacia abajo de una manera mas rápida.
Otros iconos que son partes del programa Word
Esta función generalmente se encuentra oculta y fuera de la vista del usuario. Para acceder a ella se debe hacer click para desplegar un menú donde se encuentran el resto de los iconos que representan otras acciones. Estas se permiten activar los iconos de las distintas barras. Cada uno de ellos pueden ser agregados a la barra de herramientas dependiendo de las necesidades del propio usuario.
Las tabulaciones
Definitivamente, las tabulaciones es una de las principales partes de word. Consiste en una herramienta de uso que ayuda a organizar el contenido del documento con el objeto de hacerlo visible. Esta acción se puede hacer desde el teclado, pero según las necesidades. Además, se puede usar el icono ubicado en la parte superior.
Se activa haciendo clic en el icono respectivo. Donde se abre un pequeño menú que ofrece los diversos tipos de tabulación, centrar el margen, o colocarlo hacia su derecha o izquierda.
El mousse o ratón
Uno de los componentes de Word es el mousse. Durante el recorrido del artículo te hemos comentado sobre word y sus partes y funciones, sin embargo nos falta el ratón. Para seleccionar las diversas funciones debemos utilizar el mousse o ratón. Para seleccionar los distintos comandos movemos el puntero del ratón hacia el comando que requerimos utilizar. Es importante que sepas que con el botón izquierdo del mousse podrás seleccionar las opciones.
Ahora bien, con el botón del lado derecho se despliegan otras funciones como deshacer, pegar, seleccionar todo, entre otras.
¿Cuál es la parte más importante de Word?
La parte más importante de Word es el panel de tareas, el cual definiremos a continuación.
Panel de tareas
Otras de las partes del Microsoft Word se puede ubicar la parte derecha de la ventana, en algunas versiones. Permite al usuario acceder a funciones relacionadas con el cambio de texto, formato, modificar el párrafo. También se pueden crear nuevo documentos, realizar búsquedas e insertar algunas imágenes de Word y sus partes.

Word ha obtenido un gran cambio de diseño y apariencia con respecto a la versión anterior 2003. Ahora facilita las tareas de elaboración de documentos ya que emplea una interfaz más intuitiva y manejable que simplifica el uso de los distintos menús de herramientas.
¿Cuáles son las partes de la pantalla de Word?
Una vez abordado Word sus partes y funciones, te daremos una lista de Word y sus partes que posee la pantalla y entre una de las primeras encontramos el Botón Microsoft office 2007 (1), luego veremos varias de las barras una de ellas es la de Herramientas cuya función es tener Acceso Rápido a las diferentes funciones (2), también tenemos la Barra de títulos (3), otra es la barra de fichas (5), la de herramientas (6), la Barra de Estado (8) y Barra de Vistas de documento (Impresión, Web, lectura de pantalla completa (9)), también veremos la Cinta de opciones (Contiene Barra de Fichas y Barra de herramientas (4)), el Área de trabajo (7) y el Control Zoom (10).
Una vez respondidas la interrogantes sobre cuáles son las partes del Microsfot Word, podremos apreciar las partes de la pantalla de Word plasmada en la siguiente imagen, nos proponemos a darte una serie de recomendaciones.

Recomendaciones para usar Word y sus partes
Cuando se encuentre trabajando en un documento tómese unos minutos para conocer las partes Word. Así mismo siempre utilice el icono de guardar para evitar perder los trabajos realizados. Sucede que en ocasiones puede haber apagones de electricidad o simplemente por error cerramos el documento.
Es importante familiarizarse con el icono de guardar. Se identifica de manera fácil porque es un pequeño diskette azul que generalmente está en la parte superior izquierda de la pantalla y la barra de herramientas de Microsoft Word y sus partes.






