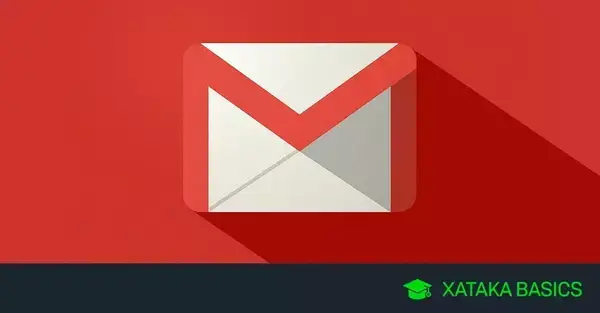
Notificaciones de Gmail: guía para configurarlas
Notificaciones de Gmail: guía para configurarlas – Si tienes alguna inquietud recuerda contactarnos a través de nuestras redes sociales, o regístrate y déjanos un comentario en esta página. También puedes participar en el WhatsApp. Si usas Telegram ingresa al siguiente enlace.
Notificaciones de Gmail: guía para configurarlas y adaptarlas a tus necesidades en Android
Te traemos una pequeña guía para que sepas todas las opciones para personalizar y configurar las notificaciones de Gmail para Android, de forma que puedas tener el control de los avisos de tus correos electrónicos. Gmail es una aplicación que puedes usar de diferentes maneras, con una o incluso varias cuentas, y por eso puede ser útil saber las opciones que tienes disponibles para configurar sus notificaciones.
Nosotros, lo que vamos a hacer en este artículo es explicarte cómo usar y para qué sirven cada una de las opciones, y luego serás tú quien tenga que decidir cuáles quieres utilizar. Y como decimos siempre en Xataka Basics, si crees que nos hemos dejado alguna opción importante puedes dejárnosla, igual que cualquier truco que utilices tú, en la sección de comentarios.
Decide qué puedes hacer en la notificación

Para empezar, cuando se te muestra una notificación de que tienes un nuevo correo electrónico, la aplicación de Gmail te permite realizar una acción desde la propia notificación además de responder. Por defecto esta acción suele ser la de archivar el correo al que pertenece la notificación, aunque esto puedes cambiarlo para que sea directamente borrar el correo electrónico. Para cambiarla abre el menú de Gmail y pulsa en Ajustes.
Una vez dentro de los ajustes de la app de Gmail, pulsa en Ajustes generales para ir a las configuraciones que afectan a la app independientemente de la cuenta a la que le llegue el correo. Aquí dentro, pulsa en la opción de Acción de notificación predeterminada, que por defecto va ser la de Archivar. Vas a poder cambiarla por Eliminar, para que cuando recibas el correo puedas elegir entre responder y borrarlo en vez de responder y archivarlo.
Evidentemente, eres tú quien debe decidir qué acción te conviene más que aparezca en la notificación del nuevo correo. Si sueles recibir mucho spam quizá lo más cómodo sea la de borrar para que no te cueste demasiado eliminar los correos molestos. Pero sueles trabajar con muchos correos importantes, quizá la de archivar evite que borres alguno sin querer.
Silencia Gmail en la lista de notificaciones

Cuando te llegan notificaciones a tu móvil Android, sean de la aplicación que sean, también se te ofrecen algunas opciones para gestionarlas y organizar las prioridades de las que quieres que te envíen sonidos de notificación o las que prefieras cambiar al modo silencio de las notificaciones de Android.
Para hacer esto, tienes que abrir el panel de notificaciones de tu Android cuando te llegue una de Gmail, y entonces mantén el dedo pulsado sobre la notificación. Cuando lo hagas verás varias opciones, pudiendo darle mayor prioridad a las notificaciones de esa aplicación o cambiándolas al modo silencio.
Si silencias las notificaciones del panel de notificaciones, estas no sonarán cuando te lleguen, ni ocuparán un lugar prioritario arriba del todo del panel, sino que pasarán a aparecer en pequeño más abajo de la lista junto al resto de notificaciones silenciadas. Llegarán, seguirán en el panel de notificaciones, pero no sonarán ni ocuparán espacio.
Aun más personalización

En las opciones para personalizar las notificaciones directamente desde el centro de notificaciones, todavía hay más cosas que puedes cambiar. Mantén el dedo pulsado sobre la notificación de Gmail, y cuando aparezca el menú para poder silenciarlas que te hemos dicho antes pulsa en el icono de la rueda dentada para entrar en sus configuraciones.
Entrarás en una lista de tipos de notificación, y en ella tienes que pulsar en la opción de Correo. Esto te llevará a otro tipo de ajustes en los que podrás cambiar cosas como el sonido de la notificación o si quieres que vibre. También tienes otras opciones como si quieres ver burbujas de notificaciones, o si quieres elegir el contenido que se muestra en la notificación de la pantalla de bloqueo.
Gestiona todas las notificaciones que te envía la app

Gmail es una aplicación a la que pueden llegarte diferente tipo de mensajes o notificaciones, que van desde los correos normales hasta las llamadas del sistema de reuniones de Google Meet que hay integrado en la aplicación. Y como quizá no quieras que todos estos mensajes o interacciones te envíen notificaciones, vas a poder desactivar diferentes tipos de notificaciones para que solo te lleguen esas que consideres necesarias.
Para realizar esta configuración tienes que entrar en los ajustes de la aplicación de Gmail, y dentro del selector de cuentas pulsar en la opción de Ajustes generales. Dentro de estos ajustes, pulsa en la opción de Gestionar notificaciones que te debería aparecer en segundo lugar, y entrarás en una pantalla con la lista de tipos de notificación que te envía la aplicación.
Por defecto tendrás todos los tipos de notificaciones activados, por lo que simplemente tienes que desactivar las que no te intereses. La primera opción es la general para desactivar todas las notificaciones de Gmail, pero más abajo vas a tener una a una el resto de las que tienes disponibles.
En el caso de que tengas configurada más de una cuenta, te aparecerán primero las opciones de desactivar por completo todas las notificaciones de cada cuenta de correo. Pero debajo verás el resto de opciones de notificaciones generales que te envía la notificación para que desactives las que no quieras.
Configura las notificaciones de cada cuenta

En el paso anterior te hemos dicho que en la configuración de notificaciones de los ajustes generales puedes desactivar por completo las de cada cuenta que tengas añadida. Pero si pulsas sobre esta opción en vez de desactivarla o si entras en la opción Gestionar notificaciones de la configuración de una cuenta de correo seleccionándola en la pantalla de ajustes en vez de ir a los Ajustes generales, pasarás a configurar las notificaciones de cada cuenta.
Esto es útil porque puede que quieras que un tipo de notificación te llegue en una cuenta pero no en otra, y así puedes tener un mayor control sobre las notificaciones. Por ejemplo, si tienes configurados en la aplicación un correo de trabajo y otro personal, para que no se mezclen puedes desactivar varias notificaciones que son molestas cuando son correos personales, pero te interesan para el laboral.
Lo que vas a ver a la hora de configurar las notificaciones específicas de una cuenta de correo es otra lista con los distintos tipo de notificación que hay disponibles. Y en esta lista, igual que las notificaciones generales, vas a poder desactivar los tipos de notificación que no te interesar recibir, dejando activados los que sí quieres que se te envíen.
Solo notificaciones de correos importantes

Notificaciones de Gmail: guía para configurarlas
Gmail te va a permitir gestionar la prioridad de los correos que te llegan, marcándolos como importantes o destacados. Esto te ayudará a darles más visibilidad, pero también tiene mucha utilidad si decides configurar Gmail para que solo te envíe las notificaciones de cuando lleguen correos de alta prioridad, los importantes, guardando silencio con el resto de correos.
Para hacer esto, tienes que entrar en los ajustes de Gmail y pulsar en la cuenta cuya configuración quieras gestionar. Aquí, pulsa en la opción de Notificaciones, que por defecto estará marcada como Todo. Aquí, podrás elegir la opción de Solo de prioridad alta para que Gmail solo te notifique los correos más importantes que te lleguen a esa cuenta concreta.
Notificación de todos y cada uno de los correos

Notificaciones de Gmail: guía para configurarlas
Para cuidar de tu salud mental y la batería de tu móvil, cuando te llevan varios correos seguidos es posible que Gmail no te notifique cada uno de ellos. Sin embargo, en el caso de que no suelas recibir muchos y sí quieras que se te envíen notificaciones de todos, vas a poder hacerlo. Eso sí, te notificará únicamente de los que te lleguen a la carpeta de recibidos, dejando fuera los de otras carpetas como la de spam.
Para hacer esto, tienes que entrar en los ajustes de Gmail y pulsar en la cuenta cuya configuración quieras gestionar. Aquí, pulsa en la opción de Notificaciones de Recibidos, y cuando se abra la ventana de opciones puedes seleccionar la opción de Notificar todos los mensajes que te aparece desactivada por defecto.
Elige qué etiquetas muestran notificación

Notificaciones de Gmail: guía para configurarlas
Gmail tiene varias maneras con las que puedes organizar los correos que te llegan para mantener cierto orden personalizado. La mejor de ellas es creando etiquetas para los correos, y luego haciendo que determinados remitentes te envíen los corros con ciertas etiquetas. Pues bien, también vas a poder elegir qué etiquetas te envían notificaciones, pudiendo también silenciar las de etiquetas concretas.
Para ello, entra en los ajustes de Gmail y pulsar en la cuenta cuya configuración quieras gestionar. Aquí, pulsa en la opción de Gestionar etiquetas. Entrarás en una pantalla con una lista de etiquetas, y en cada una de ellas podrás activar las notificaciones o desactivarlas según tus necesidades.
Aquí, piensa en toda la flexibilidad que te puede dar jugar con las etiquetas y sus notificaciones para marcar distintos correos en una etiqueta silenciada y que no moleste, o marcando algunos como excepción de alguna otra norma en una etiqueta que sí muestre notificaciones.
Al igual que en el resto de correos, cuando configures las notificaciones de una etiqueta también podrás marcar que te las mande todas, de todos y cada uno de los correos de esa etiqueta. Esto puede ser útil al configurar una etiqueta como la más prioritaria en la que todos los correos que te lleguen de ella importan muchísimo.
Decide sobre las notificaciones del chat

Notificaciones de Gmail: guía para configurarlas
Te recuerdo que Gmail tiene un chat integrado, lo que te permite utilizar Google Meet desde su aplicación. Este chat integrado también te envía notificaciones por Gmail, lo que en algunos contextos quizá pueda llegar a ser un poco molesto. Si es el caso, siempre vas a poder desactivarlas.
Lo que tienes que hacer para eso es entrar en los ajustes de Gmail. Una vez dentro, pulsa en la dirección de correo cuyas notificaciones de chat quieres desactivar. Aquí dentro, ahora simplemente desactiva la opción de Notificaciones de chat para que no se te envíen.
En esta misma pantalla también tienes la opción de Posponer las notificaciones de Chat, que en vez de desactivarlas por completo simplemente te permitirá elegir que se silencien durante determinado periodo de tiempo.
Configura el sonido de las notificaciones

Notificaciones de Gmail: guía para configurarlas
Y por último, debes saber que también puedes personalizar el sonido de las notificaciones de cada cuenta de correo que tengas configurada en Gmail. Así, podrás diferenciar los correos de una cuenta más importante para poder prestarles también un poco más de atención.
Para hacer esto, tienes que entrar en los ajustes de Gmail. Una vez dentro, pulsa en la dirección de correo cuyas notificaciones de chat quieres desactivar y dentro pulsa en la opción de Sonidos de notificación. Aquí, pulsa en el sonido de las notificaciones, y se te llevará al selector de sonidos que tenga tu móvil Android.






