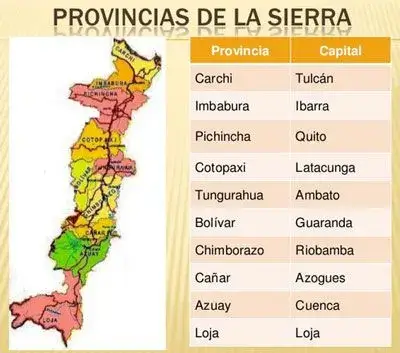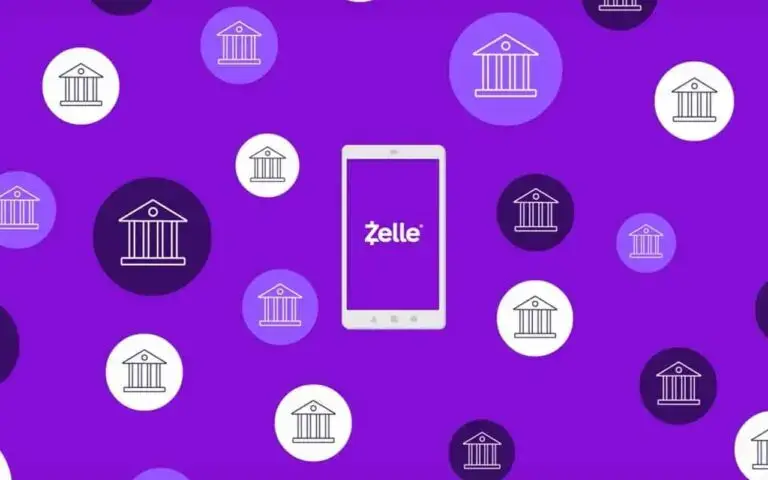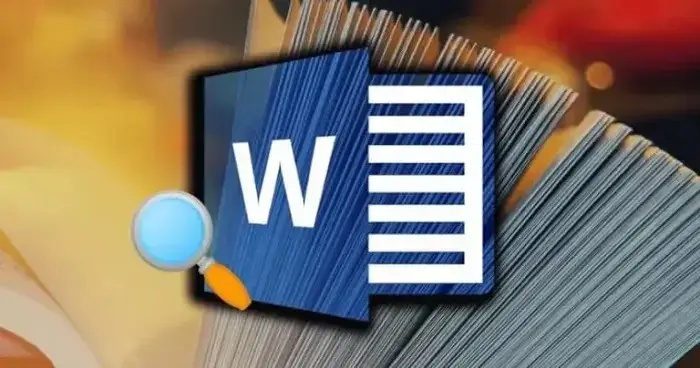
Creación de índice en Word paso a paso
Creación de índice en Word. Un índice es fundamental a la hora de presentar cualquier proyecto en Word… Desde un proyecto o presentación de trabajo hasta un trabajo para el instituto o la facultad. Conviene saber cómo se hace aunque luego elijas hacerlo o no, tener unos trucos para crear un índice en Word rápido y sin complicaciones, a cualquier nivel. Si tienes alguna inquietud recuerda contactarnos a través de nuestras redes sociales, o regístrate y déjanos un comentario en esta página. También puedes participar en el WhatsApp. Si usas Telegram ingresa al siguiente enlace.
Creación de índice en Word
Hacer un índice en Word es posible a mano utilizando las listas y la sangría hacia la derecha pero no es la mejor opción porque puede haber errores a la hora de introducir las páginas o simplemente tardarás mucho más haciéndolo de forma manual si tienes 100,200 o 300 páginas que numerar y seleccionar. Puedes hacer un índice a través de los diferentes títulos que hayas creado y se generará de forma automática. Además, otra ventaja es que podrás tocar sobre la categoría que quieras y te llevará automáticamente a ella si estás viendo un PDF, por ejemplo. Creación de índice en Word.
Hacer un índice
Para hacer el índice en Word debemos primero resaltar los títulos y después crear la tabla de contenido que será lo equivalente a nuestro índice al principio o al final del documento.
Resaltar títulos
Hay dos formas que tenemos que tener en cuenta a la hora de hacer un índice: escribir todo el texto en el mismo formato y, una vez acabado, darle forma. O bien, la segunda opción, ir cambiando a medida que lo escribes. ¿Qué significa esto? Para poder hacer el índice debemos ir marcando las secciones con Título 1, Título 2, Título 3… Según la jerarquía de los mismos. Es decir, sería algo así:
- Cómo crear un índice en Word (Título 1)
- Crear el índice (Título 2)
- Pasos que debemos seguir (Título 2)
- Añadir títulos (Título 3)
- Cambiar colores (Título 3)
Los títulos pueden añadirse a medida que escribimos o al final, cuando hemos terminado el documento y podemos cambiar todo a nuestro antojo cuando ya hemos terminado y cuando nos ha quedado claro qué queremos que sea título y qué no queremos que lo sea.
Para ello, selecciona el texto que quieras y ve a la parte superior derecha de la pantalla. Aquí, ve al apartado de “Estilos” y elige el que quieras. Para ello, iremos seleccionando los títulos, secciones o párrafos que queremos incluir en el índice y aplicando el estilo Título 1, Titulo2, etc, según la estructura de nuestro contenido desde la opción de menú Inicio al texto seleccionado. Cuando hayamos marcado todo aquello que queremos incluir en el índice, lo siguiente que tenemos que hacer es situar el cursor en la parte del documento donde queremos añadir el índice de Word.

Crear tabla de contenidos
Los índices en Word no se llaman índices como tal sino que se llama “tabla de contenidos” y lo encontramos desde el menú Referencias de nuestro procesador de texto aunque puede aparecer en otro apartado o menú según la versión exacta que tengamos de Word así que, en caso de no funcionarte este tutorial, busca las instrucciones para tu versión si es demasiado antigua. Si es actual o reciente, sigue los pasos que leerás en los siguientes párrafos.
Una vez que tenemos todo el documento con los estilos marcados en cada uno de los títulos 1 o 2 y con las diferentes secciones señaladas, podemos hacer la tabla. Ten en cuenta que ninguno puede estar en “Normal” si quieres que el esquema se cree automáticamente en Word. Lo que tienes que hacer es ir a la primera página del documento o la final, dependerá de donde quieras crear el índice en Word. Y seguir unos pasos muy sencillos…
- Ve a la parte superior de la pantalla
- Abre el Menú Referencias de Word, que encontrarás en la zona “azul”
- Mira en el primer apartado, “Tabla de contenido”
- Toca en “Tabla de contenido”, como ves en la captura de pantalla
- Elige el diseño que quieras de los que aparecen disponibles

Una vez hecho esto, automáticamente veremos cómo se crea un índice en Word en una página en blanco en el lugar donde hayamos ubicado el cursor. Podrás cambiar la fuente o el diseño si no quieres que sea así o modificar alguna página.
Tabla de contenido personalizada
También puedes crear una tabla de contenido personalizado o, lo que es lo mismo, crear un índice en Word a tu gusto según necesites. Los pasos son casi idénticos:
- Ve a la parte superior de la pantalla
- Abre el Menú Referencias de Word, que encontrarás en la zona “azul”
- Toca en “Tabla de contenido”, como ves en la captura de pantalla
- Elige “Tabla de contenido personalizada”
Aparecerá aquí una ventana emergente donde podrás elegir varias opciones. Podrás ver la vista preliminar y escoger si quieres que se muestren o no los números de página, si quieres alinear los números de página a la derecha o si quieres usar hipervínculos en lugar de números de páginas en la vista previa de web. También puedes elegir el tipo de carácter de relleno, los niveles o los formatos. Cuando hayas terminado de personalizarla solo tendrás que tocar en “Aceptar”

Actualizar tabla de contenido
Si has cambiado algo en el texto pero no se ha cambiado el índice, Word tiene el botón “Actualizar tabla de contenido” que nos permite de nuevo que cada página o número corresponda con el título correspondiente. Además, nos permite dos opciones: actualizar toda la tabla (actualizaciones de texto pero también cambios de página) o actualizar solo los números de página (actualiza solo las páginas en las que se encuentran los títulos e ignora todos los cambios realizados en el texto del título) Eliges la que quieras y marcas en “Aceptar”. Pero ten en cuenta que Word solo actualizará las tablas creadas automáticamente y no las personalizadas o creadas manualmente.

Ir a la página correspondiente
Como hemos dicho antes, una de las ventajas de usar este método en lugar de hacerla manualmente escribiendo uno a uno cuál es el título que corresponde a cada página, es que podemos ir directamente a esa página. Puedes usar el método de añadir enlaces que hemos visto en otros apartados pero también puedes ir a la página desde el propio Word. Simplemente debes mantener la tecla Control pulsada y tocar sobre el punto que quieras o el capítulo que sea. Automáticamente irás a la página correspondiente en la que está ese contenido.