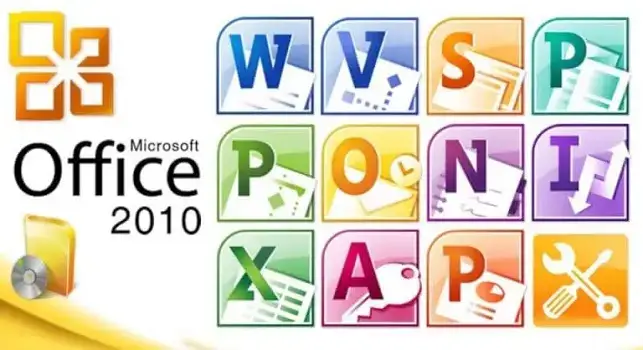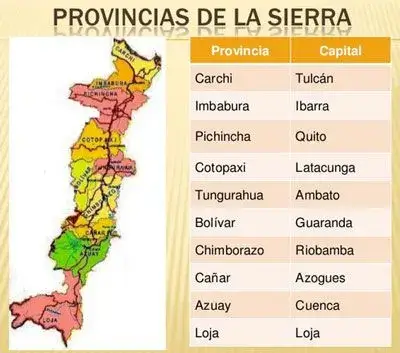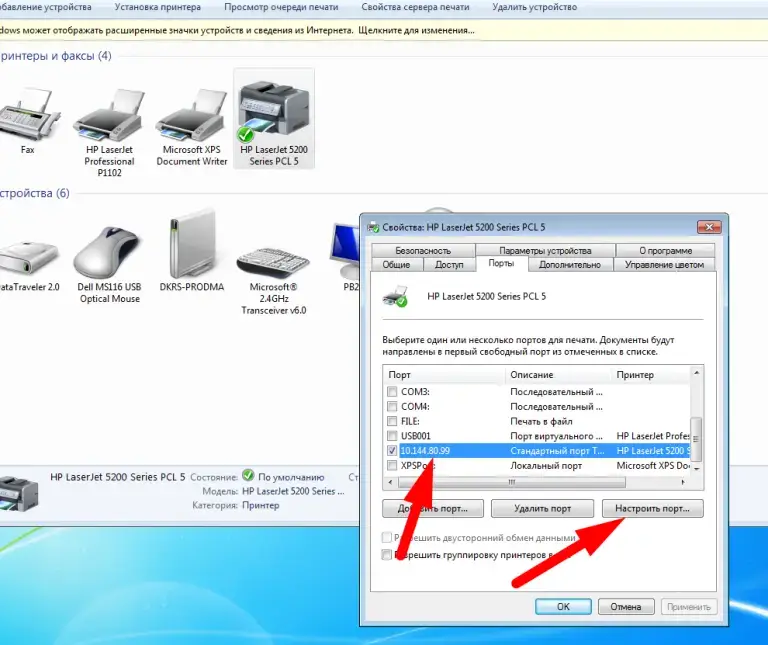
Compartir una impresora en red Windows 10
Compartir una impresora en red Windows 10. Si bien tienes una red instalada en tu hogar o en varios equipos y quieres imprimir algo sin tener que conectarte a la impresora de cada equipo, te vamos a enseñar como compartir una impresora en red Windows 10, con este procedimiento podrás imprimir todos los documentos de cualquier equipo que esté conectado al router o switch. Si tienes alguna inquietud recuerda contactarnos a través de nuestras redes sociales, o regístrate y déjanos un comentario en esta página. También puedes participar en el WhatsApp. Si usas Telegram ingresa al siguiente enlace.
Índice
1 Habilitar la detección de redes y recursos compartidos
2 Compartir impresora en red el Windows 10
2.1 Desde el panel de control
Habilitar la detección de redes y recursos compartidos
Así que si nunca has usado tu equipo para compartir los archivos es normal que por defecto la opción esté desactivada, entonces para ello debes hacer lo siguiente:
- Entras al explorador de archivos y te diriges donde está el directorio de “Red”.
- Va a mostrarte un mensaje de la imagen siguiente y vas a pulsar en la opción de “Aceptar”.
- Harás un clic en el aviso que se muestra en la parte de arriba de la ventana y elegir “Activar la detección de redes y el uso compartido de archivos”.
- Entonces aparece una ventana que tendrá dos alternativas: Recomienda escoger la primera para que se convierta la nuestra en privada, lo que va a permitir que veamos archivos en la propia red local y que sea visible en ella, pero no en caso de que se conecte la red pública como si fuera un bar.
Compartir impresora en red el Windows 10
En el computador que tiene la impresora que está conectada físicamente se debe hacer lo siguiente:
- Debemos dirigirnos al menú inicio y se escribe en el “Panel de control” para ingresar al mismo pulsando en “Enter” sobre el efecto de la búsqueda.
- Cuando estés dentro vas a localizar el signo o enlace de: “Ver dispositivos e impresoras”.
- Cuando estés dentro de la ventana tienes que ubicar la impresora en su respectivo apartado, el nombre puede cambiar dependiendo de marca o modelo que se disponga.
- Se pulsa el botón derecho en ella y se elige “Propiedades de impresora”.
- Y en la nueva ventana que se abre se dirige a la pestaña de “Compartir” y se activa la opción de “Compartir esta impresora” y se pulsa la opción “Aceptar”.
- Ahora tendrás la impresora compartida en la red y notaras un indicador en el signo que se denota de la propiedad que se va a compartir.
- Es momento para dirigirse al ordenador que se usa la impresora compartida, en ese equipo se podrá hacer por medio de un proceso diferente para que la impresora de la red sea identificada.
Desde el panel de control
- Hay que ir al apartado de “Ver dispositivos e impresoras” y pulsar encima de la parte de arriba donde muestra “Agregar una impresora” donde se abre un asistente.
- Hay que pulsar donde está la “impresora que quiero que no esté en lista”.
- En la próxima ventana tendrás disponibles muchas opciones que se recomiendan utilizar son las tres del inicio.
- Mi impresora es un poco antigua. Ayúdame a buscarla: Con esta opción se realiza un escaneo completo en la red buscando la impresora.
- Escoger la impresora compartida por el nombre. Esta es la alternativa que usamos, porque tenemos una impresora compartida y reconociendo la IP desde el ordenador inicial.
- Agregar una impresora por medio de dirección TCP/IP, o el nombre de host que es igual a la opción de antes, pero posiblemente presente inconvenientes.
- En la ventana que se abre hay que colocar la dirección IP del ordenador principal de la siguiente manera: ¡Error! Referencia de hipervínculo no válida.
- De esta forma aparecen recursos que se compartieron en el equipo
- Debe estar la impresora.
- Se escoge y pulsa la opción de “Seleccionar” luego de aceptar la última ventana la impresora se muestra en la lista de los dispositivos.