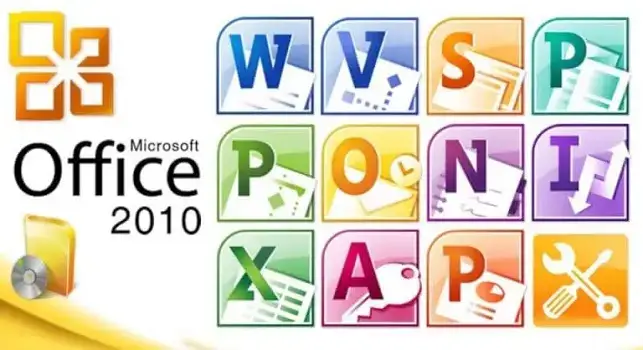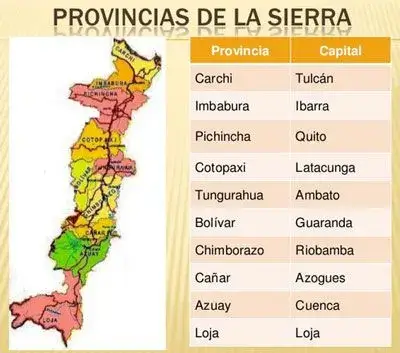Cómo utilizar Google Lens en tu iPhone y iPad
Cómo utilizar Google Lens en tu iPhone y iPad – Si tienes alguna inquietud recuerda contactarnos a través de nuestras redes sociales, o regístrate y déjanos un comentario en esta página. También puedes participar en el WhatsApp. Si usas Telegram ingresa al siguiente enlace.
Lo admitamos o no, somos muy dependientes de nuestros dispositivos. Nuestros iPhones y iPads sirven como asistentes personales que nos dicen todo lo que necesitamos saber, hacen nuestro trabajo y nos ayudan a navegar.
La utilizamos para comunicarnos, hacer fotos y vídeos, navegar, hacer nuestro trabajo más rápido y mejor y, lo más importante, facilitarnos la vida.
Una de esas funciones que lo hace posible es Google Lens. Esta herramienta utiliza el poder computacional de la inteligencia artificial para facilitar la búsqueda en la web, sin importar lo que estés buscando.
Esta aplicación de reconocimiento de imágenes entiende la imagen que le proporcionas y te ayuda a realizar acciones útiles como localizar lugares y objetos, explorar lugares y menús y mucho más.
¿Suficiente curiosidad? A continuación te mostraré cómo utilizar Google Lens en tu iPhone o iPad.
Índice
1 Cómo utilizar Google Lens en tu dispositivo iOS o iPadOS
2 Cómo utilizar Google Lens en tiempo real en el iPhone
2.1 1. Traduce
2.2 2. texto
2.3 3. Busca en
2.4 4. Asignación de tareas
2.5 5. Ir de compras
2.6 6. Lugares
2.7 7. Comedor
3 Otras cosas interesantes que puedes hacer con Google Lens
3.1 Buscar fotos a partir de una película fotográfica
3.2 Ayuda a identificar las razas de plantas y animales domésticos
3.3 Obtén más del texto
3.4 Calculadora de propinas
3.5 Haz un seguimiento de tus paquetes
3.6 Leer resúmenes de libros
Cómo utilizar Google Lens en tu dispositivo iOS o iPadOS
Antes de hablarte de las amplias funciones que contiene Google Lens, debo responder a la pregunta: «¿Dónde está Google Lens en mi iPhone / iPad?» A diferencia de los usuarios de Android, que pueden utilizar Google Lens a través de una aplicación independiente, los usuarios de iPhone y iPad no tienen este privilegio.
A pesar de ello, puedes seguir utilizando Google Lens instalando la aplicación de Google o Google Fotos.
No te dejes engañar por el botón de la cámara que verás cuando vayas a Google en tu navegador. Sólo te dirigirá a la Apple Store para que puedas descargar la aplicación de Google.
Si tienes que elegir entre la aplicación de Google y la aplicación de Google Fotos, es importante tener en cuenta que Google Fotos no admite la búsqueda en tiempo real.
Cómo utilizar Google Lens en tiempo real en el iPhone
Como se ha mencionado, Google Fotos no admite la búsqueda en tiempo real, por lo que si quieres utilizar la aplicación en tiempo real, deberás utilizar Google Fotos en su lugar. Lamentablemente, esta función no está disponible para los usuarios de iPad.
En la aplicación de Google, empieza a utilizar Google Lens tocando el icono de la cámara junto a la barra de búsqueda. Esto te redirigirá a Google Lens. Pulsa Buscar con la cámara → Activar la cámara. La aplicación de Google te pedirá permiso para acceder a la aplicación Cámara. Pulsa OK.
En la parte inferior de la pantalla, puedes deslizar el dedo hacia la izquierda o hacia la derecha para cambiar las pestañas según tus necesidades. A continuación se muestran las acciones que puedes realizar con Google Lens en tiempo real:
1. Traduce
Sólo tienes que colocar la cámara delante del objeto que quieres traducir. Detecta automáticamente el idioma y te permite traducirlo a otro idioma. Toca el idioma de la derecha para abrir la ventana «Traducir a» y selecciona el idioma al que quieres traducirlo.
En caso de que no lo sepas, Apple tiene una aplicación de traducción integrada que también puedes utilizar en tu iPhone.
2. texto
Esta opción te permite tomar una foto del texto de tu entorno y utilizar partes o todo el texto en la imagen. Sólo tienes que resaltar el texto y Google Lens te mostrará inmediatamente resultados de búsqueda basados en el texto. Arrastra los resultados de la búsqueda hacia arriba para verlos en pantalla completa. Toca la flecha hacia abajo junto al texto para volver a la vista de la cámara.
3. Busca en
La pestaña Búsqueda ofrece una función similar a la pestaña Texto. Sólo busca coincidencias visuales en lugar de texto en la imagen.
4. Asignación de tareas
¿Tienes problemas con los deberes en la escuela? Google te tiene. Sólo tienes que hacer una foto y dejar que Google te ayude a encontrar una forma de resolver tu problema.
Bonificación: Detecta tanto el texto escrito como el texto en pantalla.
5. Ir de compras
La pestaña «Compras» funciona como una búsqueda. Sin embargo, en lugar de mostrarte todos los resultados de la búsqueda, los filtra y sólo te muestra los resultados de la búsqueda de productos. Esto te permite encontrar productos similares u otros productos que coincidan con la palabra clave en la que cae la imagen de origen.
6. Lugares
Cuando inicies la aplicación por primera vez, solicitará acceso a la ubicación de tu dispositivo para determinar tu ubicación. Sólo tienes que pulsar «Incluir ubicación» y permitir que acceda a tu ubicación una vez o siempre que utilices la aplicación.
Haz una foto de tu ubicación y espera a que la aplicación te proporcione detalles de la ubicación basándose en las coincidencias visuales. También puedes señalar un punto de referencia o un edificio y dejar que la aplicación determine dónde estás: ¡una función estupenda cuando te pierdes!
7. Comedor
¿Comer fuera? Haz una foto del menú del restaurante para que Google Lens pueda proporcionarte más información sobre los platos individuales, incluida la mejor comida del restaurante. También puedes tocar «Seleccionar restaurante» para que la aplicación busque establecimientos cercanos en tu zona. También puede sugerir recetas para los platos que elijas.
Otras cosas interesantes que puedes hacer con Google Lens
Las mencionadas anteriormente son sólo funciones de Google Lens que puedes utilizar en tiempo real. A continuación encontrarás otras formas de utilizar Google Lens en tu iPhone o iPad.
Buscar fotos a partir de una película fotográfica
La búsqueda inversa de imágenes en tu iPhone o iPad es una de las funciones más populares de Google Lens. Es perfecto si tienes una imagen de un elemento que quieres buscar, como un conjunto que llevó alguien o un destino que visitó tu amigo el fin de semana pasado.
Para iniciar la búsqueda, haz clic en «Permitir acceso a las fotos» y selecciona «Seleccionar fotos» o «Permitir acceso a todas las fotos». Entonces haz lo siguiente:
- Inicia la aplicación de Google.
- Selecciona una imagen de la sección «Capturas de pantalla».
- Una vez descargada, selecciona la pestaña adecuada que mejor se adapte a tu búsqueda.
Ayuda a identificar las razas de plantas y animales domésticos
Además de los lugares de interés, edificios y monumentos famosos, también puedes identificar qué planta había en el parque el otro día o de qué raza es el perro de tu amigo.
Obtén más del texto
Google Lens utiliza el reconocimiento óptico de caracteres para detectar imágenes, texto y más.
Aprende a pronunciar la palabra
¿No sabes cómo se pronuncia algo? Puedes hacer que la aplicación te lea la palabra.
- Abre la aplicación Google → pulsa el icono de la cámara → haz una foto.
- Selecciona la pestaña «Texto» y selecciona el texto que quieres leer.
- Toca en «Escuchar».
Si necesitas averiguar el significado de una palabra, toca la pestaña Buscar para obtener más información sobre el texto resaltado.
Escanear notas escritas a mano
También puedes convertir directamente las notas escritas a mano en texto digital. Simplemente haz una foto de la nota escrita a mano → selecciona «Texto» → selecciona partes o todo el texto → «Copiar texto».
Escanear tarjetas de visita
¿Alguien te ha dado una tarjeta de visita? En lugar de introducir manualmente sus datos en tu teléfono, puedes escanear la tarjeta y dejar que Google Lens detecte la información del contacto. Aparecerá un aviso pidiéndote que crees un contacto pulsando +[name] en Contenido vinculado.
Añade eventos a tu calendario
Otra función útil es la posibilidad de añadir rápidamente eventos a tu calendario. Puede ser un cartel para un próximo evento o un anuncio en las redes sociales. Simplemente haz una foto del anuncio y Google Lens detectará los detalles del evento y te ofrecerá añadirlo a tu calendario.
Calculadora de propinas
Google Lens te permite calcular la propina y dividir la cuenta si sales a cenar con amigos. Sólo tienes que escanear el cheque e indicar en cuántas partes quieres dividirlo.
Haz un seguimiento de tus paquetes
Google Lens también te ayuda a hacer un seguimiento de todos los artículos que compras en línea. Sólo tienes que apuntar con tu cámara al número de seguimiento para ver el estado de la entrega de tu paquete.
Leer resúmenes de libros
Una de las muchas cosas que Google Lens reconoce muy bien son los libros. Si eres un lector y todavía te preguntas si deberías comprar un libro, sólo tienes que coger tu dispositivo, hacer una foto y dejar que Google Lens muestre detalles como reseñas y resúmenes.
Todas estas son grandes características. Pero si no te interesa utilizar Google Lens, puedes probar Apple Live Text en tu iPhone. Si te preguntas cómo se comparan, hemos puesto Live Text y Google Lens lado a lado en el artículo para una comparación más detallada.
Completar…
Google Lens elimina nuestra dependencia de las palabras. En lugar de tratar de encontrar las palabras adecuadas para expresarse, te permite utilizar la información visual para realizar una serie de funciones, aumentando la funcionalidad de tu dispositivo.
¿Has utilizado Google Lens para tu iPhone o iPad? ¿Qué función utilizas más a menudo? ¿Lo has utilizado para algún otro hack que no haya enumerado? No dudes en comentar a continuación.