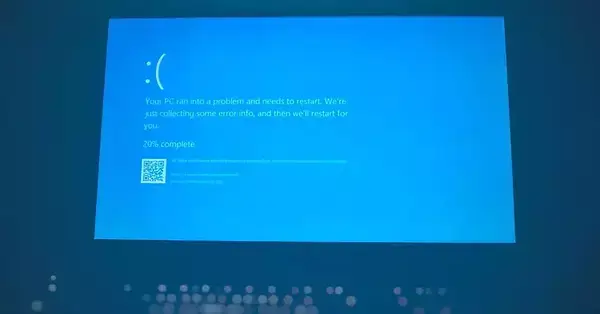
Cómo solucionar este pantallazo azul en Windows
Cómo solucionar este pantallazo azul en Windows – Si tienes alguna inquietud recuerda contactarnos a través de nuestras redes sociales, o regístrate y déjanos un comentario en esta página. También puedes participar en el WhatsApp. Si usas Telegram ingresa al siguiente enlace.
Cómo solucionar este pantallazo azul en Windows: problema con win32kfull.sys
Windows es a día de hoy el sistema operativo más utilizado en todo el mundo. Versión tras versión, Microsoft se ha asegurado de que cada vez tengamos más funcionalidades y un mayor rendimiento en nuestros ordenadores, incluso en aquellos que ya tienen un tiempo. Windows suele funcionar sin problemas la mayoría del tiempo, pero puede que en alguna ocasión te haya tocado sufrir un pantallazo azul o BSOD (Blue Screen Of Death). Uno de los motivos más habituales de esto es el win32kfull.sys, y en este artículo te contamos como solucionarlo.
Los archivos que tienen una extensión .sys son muy importantes para Windows y nuestro ordenador, ya que de hecho son los responsables de hacer que la comunicación entre ambos se produzca de manera normal. Un fallo en cualquiera de estos puede ocasionar problemas en nuestro equipo o uno de estos pantallazos azules. Si por desgracia sufres de uno, y ves que en pantalla aparece win32kfull.sys, prueba las soluciones que te damos a continuación.
Utiliza el solucionador de problemas BSOD
Como decimos, los pantallazos azules no son demasiado frecuentes, pero, aun así, es un problema que se puede volver recurrente en según que equipos. Este error en concreto puede estar relacionado de una forma u otra con la memoria RAM del ordenador, y aunque hay algunas cosas que puedes hacer más «manuales», lo primero y más cómodo es acudir al solucionador BSOD que ofrece el propio Windows. Este proceso es automático, y será el propio sistema operativo el que busque donde puede estar el error para solucionarlo.
- Pulsa el atajo Windows+I o escribe en el buscador Configuración
- En la ventana que aparece, dirígete a Actualización y seguridad
- Pulsamos en Solucionar problemas, y en la parte derecha de la pantalla, Solucionadores de problemas adicionales

- En la siguiente ventana, seleccionamos la opción de Pantalla Azul o BSOD
- Pulsamos ejecutar
Si el solucionador detecta cualquier tipo de problema relacionado con este error nos ofrecerá recomendaciones para darle solución. En caso de que esto ocurra, deberemos aplicar estas correcciones recomendadas, y con ello se debería solucionar el problema del pantallazo azul.
Instala las actualizaciones opcionales
En ocasiones este tipo de errores suelen comenzar a aparecer tras instalar algún tipo de actualización de Windows. En estos casos obviamente el problema no está en nuestro equipo, sino que es por algún tipo de problema con el sistema operativo. Microsoft suele actuar muy rápido en este tipo de situaciones, y publica actualizaciones opcionales destinadas precisamente para los usuarios que sufren este tipo de problemas. Para acceder a ellas, solo tienes que hacer lo siguiente:
- Volvemos a acceder al menú de Configuración de Windows
- Una vez dentro, selecciona Windows Update
- Pulsa en el botón azul Ver todas las actualizaciones opcionales
- Si no te aparece será porque no tienes tu sistema actualizado del todo
- Selecciona todas las que haya, e instálalas
- Reinicia el equipo
- El problema debería haber quedado resuelto

Si tienes una actualización pendiente, no aparecen las opcionales.
Repara archivos del sistema
Otro de los motivos más comunes de este error está en los archivos de sistema corruptos. Como hemos dicho un poco más arriba, este tipo de archivos son clave para el correcto funcionamiento de nuestro equipo, ya que contienen información muy importante. Puede ocurrir que la información de uno de estos archivos se desordene o se pierda, haciendo que el archivo esté incompleto. Si esto ocurre, es prácticamente seguro que sufriremos de pantallazos azules hasta que le demos solución a este archivo corrupto, algo que suele ocurrir por fallos del sistema, cortes de energía o incluso algún malware.
Windows dispone de un sistema propio para encontrar estos archivos y sustituirlos por otros que si estén correctos. Para ello, vamos que tener que acceder al Símbolo de sistema o CMD, aunque en esta ocasión tendremos que hacerlo como administrador. Para ello usaremos la ventana de búsqueda de Windows, escribiremos CMD y en el resultado pulsaremos con botón derecho eligiendo «Ejecutar como administrador». Aquí tendremos que utilizar el comando «sfc /scannow».

Actualiza los drivers
Otro motivo muy común que también provoca este error en concreto se debe a los drivers o controladores de nuestro equipo. Puede ocurrir que en el equipo algunos muy obsoletos, o incluso otros que no sean compatibles con nuestro hardware. Este en concreto suele estar relacionado con los controladores de pantalla o de red, aunque no tiene por qué ser así en el 100 % de los casos.
Para comprobar el estado de tus drivers, haz lo siguiente:
- En el buscador de Windows, escribe Administrador de dispositivos. Pulsa sobre él.
- En la ventana que aparece están todos los drivers de nuestro equipo
- Busca si existe alguno con un símbolo de exclamación amarilla
- Si es el caso, pulsa con botón derecho y selecciona Desinstalar dispositivo
- Una vez desinstalado, reinicia el equipo.

Si accedes a esta pantalla, y no encuentras ningún dispositivo con este símbolo amarillo, puedes intentar actualizar manualmente los controladores de red, aunque te aparezcan en pantalla sin dicho símbolo. Para ello, simplemente selecciónalos, pulsa encima con el botón derecho y elige la opción de Actualizar controlador.
Comprueba la RAM de tu equipo
Si ninguno de las anteriores herramientas te ha funcionado, puede deberse a un error en la RAM de tu ordenador. Windows también dispone de una herramienta que nos permite comprobar el estado de nuestra memoria, y para ello solo tenemos que hacer lo siguiente:
- En el buscador de Windows, escribe Diagnóstico de memoria de Windows. Pulsa sobre él
- En la ventana que aparece, pulsa en Reiniciar ahora y comprobar si existen problemas
- Una vez hecho esto, tendremos que pulsar en F1 para abrir las opciones, y en la siguiente ventana en Extendido
- A continuación, pulsa F10 para aplicar los cambios

Cómo solucionar este pantallazo azul en Windows
De esta manera lo que estamos haciendo es hacer una prueba más concienzuda sobre nuestra memoria RAM, algo que tardará unos minutos. Una vez terminado el proceso debería aparecernos en pantalla si existe algún error con ella, o si, por el contrario, está todo perfectamente. Para salir de esta pantalla, solo tienes que pulsar el botón ESC del teclado.
Una de estas herramientas que os hemos dado debería de resolver el problema de win32kfull.sys. Si, por desgracia, has probado todas y cada una de ellas, y, aun así, sigues sufriendo de este pantallazo azul tan molesto, solo te queda acudir al servicio técnico de Microsoft para comentarles tu problema.






