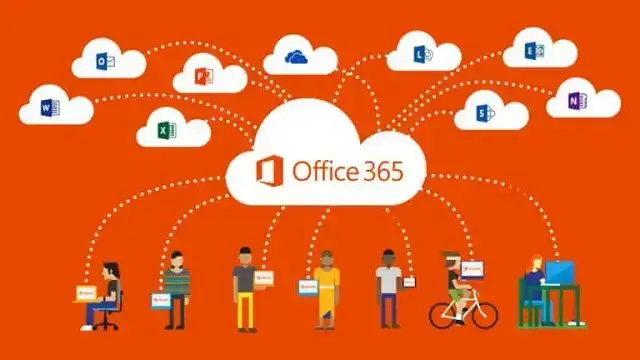
Cómo seleccionar todo en Word para Office 365
Cómo seleccionar todo en Word para Office 365 – Si tienes alguna inquietud recuerda contactarnos a través de nuestras redes sociales, o regístrate y déjanos un comentario en esta página. También puedes participar en el WhatsApp. Si usas Telegram ingresa al siguiente enlace.
Índice
1 Cómo resaltar un documento entero en Microsoft Word
2 Cómo seleccionar todo en Microsoft Word (guía con imágenes)
2.1 Paso 1: Abre el documento en Microsoft Word.
2.2 Paso 2: Selecciona la pestaña Inicio en la esquina superior izquierda de la ventana.
2.3 Paso 3: Haz clic en el botón «Seleccionar» de la sección «Editar» de la cinta, y luego selecciona la opción «Seleccionar todo».
3 Más información sobre cómo seleccionar todo en un documento de Microsoft Word u otras aplicaciones de Microsoft Office
4 Preguntas frecuentes sobre la opción «Seleccionar todo» en Microsoft Word
4.1 ¿Cuáles son las otras opciones del menú desplegable «Seleccionar» en Microsoft Word?
4.2 ¿Por qué no puedo ver el botón «Seleccionar» en la cinta de mi documento de Word?
4.3 ¿Cómo puedo volver a la vista «Diseño de impresión» en Microsoft Word?
4.4 ¿Existe algún atajo de teclado para seleccionar la palabra actual o todo el párrafo?
5 Salida
5.1 Relacionado
Cómo resaltar un documento entero en Microsoft Word
- Abre un documento en Word.
- Haz clic en la pestaña Inicio, en la parte superior de la ventana.
- Selecciona la opción «Seleccionar» y luego haz clic en «Seleccionar todo».
Nuestro artículo continúa a continuación con más información sobre cómo seleccionar todo en Microsoft Word, incluyendo imágenes de estos pasos.
Utilizar el ratón para seleccionar texto en un documento puede ser útil cuando sólo necesitas seleccionar una palabra, una frase o un párrafo, pero puede resultar rápidamente frustrante cuando necesitas seleccionar más. Y si alguna vez te has encontrado con la necesidad de seleccionar todo en una aplicación de procesamiento de textos, quizá te preguntes cómo seleccionar todo en Word.
A veces necesitarás seleccionar todo en un documento si lo vas a copiar en otro lugar, o si necesitas cambiar la fuente o el formato. O tal vez tengas un documento grande compuesto por datos de varios documentos más pequeños y necesites toda la información de esos documentos más pequeños en un solo lugar para la presentación final.
Si alguna vez has intentado seleccionar manualmente todo lo que hay en un documento de Microsoft Word haciendo clic y arrastrando con el ratón, probablemente sepas lo frustrante que puede ser. A veces, el texto seleccionado puede deshacerse si accidentalmente haces clic o sueltas el botón del ratón durante una fracción de segundo.
Afortunadamente, hay una forma de seleccionar rápidamente todo en Microsoft Word utilizando la opción que encuentras en el menú de la cinta de opciones en la parte superior de la ventana. También hay un atajo de teclado que mostramos al final del artículo.
Cómo seleccionar todo en Microsoft Word (guía con imágenes)
Los pasos descritos en este artículo se han realizado en la versión de la aplicación Microsoft Word para Office 365, pero también funcionarán en muchas otras versiones.
Estos pasos te ayudarán a seleccionar rápidamente todo en un documento de Microsoft Word.
Paso 1: Abre el documento en Microsoft Word.
Abre el documento en el que quieras resaltar todo el texto.
Paso 2: Selecciona la pestaña Inicio en la esquina superior izquierda de la ventana.
Abre la pestaña de Inicio.
Paso 3: Haz clic en el botón «Seleccionar» de la sección «Editar» de la cinta, y luego selecciona la opción «Seleccionar todo».
Selecciona «Seleccionar», y luego pulsa «Seleccionar todo».
Una vez que sepas cómo seleccionar todo en Word, te resultará mucho más fácil cuando tengas que cambiar un ajuste para todo el documento, como la fuente o una opción de formato como la negrita o la cursiva.
Ahora cualquier cambio que hagas se aplicará a todo el documento. Esta es una buena manera de cambiar el espaciado de todo el documento, cambiar de fuente o cambiar el parámetro de formato.
Más información sobre cómo seleccionar todo en un documento de Microsoft Word u otras aplicaciones de Microsoft Office
También puedes seleccionar todo en Microsoft Word utilizando el atajo de teclado Ctrl + A. Para utilizarlo, sólo tienes que hacer clic en algún lugar del documento y, a continuación, pulsar simultáneamente las teclas Ctrl y A de tu teclado. Este es un atajo muy práctico que debes recordar porque también funcionará en muchas otras aplicaciones.
El atajo de teclado Seleccionar todo funciona en otros editores de texto, como Google Docs. Microsoft Office también te permite utilizar estos atajos, así que también puedes utilizarlos si quieres seleccionar todas las celdas de una hoja de cálculo de Microsoft Excel o seleccionar todo lo que hay en una diapositiva en Microsoft Powerpoint.
Personalmente, casi siempre utilizo Ctrl + A para seleccionar el contenido de un documento, porque es a lo que estoy acostumbrado en el trabajo, donde me paso la mayor parte del día en Excel.
Aunque seleccionar el texto manualmente o desde las opciones del grupo Editar también es eficaz, poder pulsar Ctrl y otra letra me pareció más rápido, y realmente me ayudó a mejorar mi eficacia con las aplicaciones de Microsoft Office.
Seleccionar todo en un documento también facilita cortar o copiar todo del documento a otra ubicación.
Puedes hacerlo con las opciones «Cortar» y «Copiar» de la pestaña Inicio de la cinta de opciones, haciendo clic con el botón derecho del ratón en el texto seleccionado y seleccionando allí la opción adecuada, o utilizando otras prácticas teclas de acceso directo.
El atajo de teclado para copiar es Ctrl + C y el atajo de teclado para cortar es Ctrl + X. Este contenido se guarda en el portapapeles y se puede pegar con la combinación de teclas Ctrl + V.
Un último atajo de teclado que puede ser útil consiste en seleccionar todo desde la posición actual del documento hasta el final del mismo.
Si pulsas Ctrl + Mayús + Fin, se seleccionará todo desde el punto en el que se encuentra el cursor en el documento hasta el final del mismo.
Como alternativa, puedes seleccionar todo desde la posición actual hasta el final de la línea simplemente pulsando Mayúsculas + Fin. El botón Fin suele encontrarse en el grupo de teclas a la derecha de la tecla Retroceso y suele estar junto a teclas como Insertar, Suprimir, Inicio, Avance y Retroceso de página.
Preguntas frecuentes sobre la opción «Seleccionar todo» en Microsoft Word
Cuando hagas clic en el botón «Seleccionar» en uno de los documentos de Microsoft Word, verás las siguientes opciones:
- Selecciona todo
- Y, Selecciona los objetos
- Selecciona todo el texto con formato similar
- Panel de selección
¿Por qué no puedo ver el botón «Seleccionar» en la cinta de mi documento de Word?
Dependiendo del tamaño de la pantalla y de otros botones de la cinta, puede que no veas el botón «Seleccionar».
Todavía está ahí, justo bajo el epígrafe «Editar».
Si seleccionas la opción «Editar», se abrirá otro menú desplegable, donde encontrarás un botón «Seleccionar».
¿Cómo puedo volver a la vista «Diseño de impresión» en Microsoft Word?
Cuando intentas resaltar todo el texto principal de un documento de MS Word, puede ser más difícil cuando estás en un modo de vista diferente, como el modo de lectura o el diseño web.
Puedes volver al diseño de impresión seleccionando «Ver» en la parte superior de la ventana y luego seleccionando «Modo de edición» (si estás en modo lectura).
Si estás en la vista «Diseño web», puedes seleccionar la pestaña «Vista» en la parte superior de la ventana, y luego hacer clic en el botón «Diseño de impresión» en el grupo «Vistas» de la cinta.
¿Existe algún atajo de teclado para seleccionar la palabra actual o todo el párrafo?
Aunque no hay atajos de teclado que puedan hacer esto, puedes usar un método que sólo utiliza el botón izquierdo del ratón.
Si haces clic dentro de una palabra en un documento, puedes hacer doble clic para seleccionar toda la palabra.
Si en cambio haces clic tres veces, se selecciona todo el párrafo.
Salida
Espero que este artículo te haya mostrado cómo seleccionar todo en Word, utilizando un parámetro de la cinta o un atajo de teclado. Puede ser muy útil saberlo, y puede ahorrarte tiempo y nervios cuando tengas que hacer un cambio que afecte a todo tu documento.
Relacionado
Descargo de responsabilidad: La mayoría de las páginas de Internet contienen enlaces de afiliados, incluidos algunos de este sitio.






