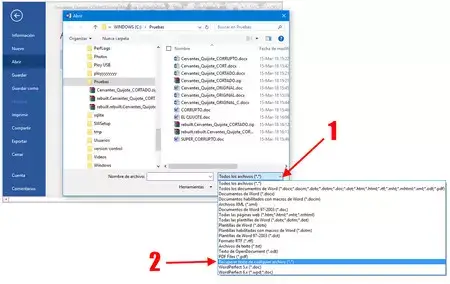
Cómo reparar / restaurar un documento de Word dañado
Cómo reparar / restaurar un documento de Word dañado – Si tienes alguna inquietud recuerda contactarnos a través de nuestras redes sociales, o regístrate y déjanos un comentario en esta página. También puedes participar en el WhatsApp. Si usas Telegram ingresa al siguiente enlace.
No hay nada peor que pasar horas en un documento de Word, guardándolo regularmente sólo para que se corrompa. Cuando ves esas palabras inmortales «Word tuvo un error al intentar abrir tu archivo», sabes que va a ser malo. ¿O no? ¿Puedes recuperar un documento de Word dañado? ¿Todo perdido para siempre? Sí y no en ese orden. Es muy posible recuperar un documento de Word corrupto, y este tutorial te mostrará cómo hacerlo.
Índice
1 Recuperar un documento de Word dañado
2 Otras formas de recuperar un documento de Word dañado
2.1 Documentos anteriores de Word
2.2 Historial de archivos
2.3 Prueba con una versión anterior o posterior de Word
2.4 Utiliza Google Docs
2.5 Utiliza la Restauración de Windows
2.6 Utiliza la herramienta de visualización de Microsoft Office
Recuperar un documento de Word dañado
Hay muchas razones y son diferentes, pero el resultado es el mismo. Un documento de Word que no se puede abrir de la forma habitual. Word te da dos opciones en la sintaxis del error: Abrir y Restaurar o usar Restaurar Texto.
Abrir y restaurar da resultados mixtos. A veces funciona y a veces no. Para acceder a las herramientas, abre un nuevo documento de Word. Selecciona Archivo y Abrir y luego Restaurar documentos no guardados en la parte inferior. En lugar de seleccionar Abrir, selecciona el interruptor que está al lado y luego Abrir y Recuperar. Si Word puede arreglarlo por sí mismo, lo hará.
La recuperación de texto está disponible en el mismo cuadro de diálogo y puede ayudar o no.
Otras formas de recuperar un documento de Word dañado
Si las herramientas de reparación internas no funcionan, tenemos otras opciones. Podemos utilizar los documentos anteriores, el historial de archivos o la recuperación de Windows. También hay otras herramientas que puedes probar.
Documentos anteriores de Word
Lo primero que hay que mirar es si Word ha guardado una versión anterior. Ve a Archivo y Documentos Gestionados y selecciona la versión anterior. Si has cerrado Word o has reiniciado tu ordenador, esta opción puede no estar disponible.
Historial de archivos
Dependiendo de tu sistema operativo, tus archivos pueden archivarse automáticamente. Yo uso Windows 10 y utiliza el historial de archivos para hacer una copia de seguridad automática de ciertos archivos. Tienes que configurar el historial de archivos si no guardas tu trabajo en la unidad C : pero puede funcionar si lo haces.
- Haz clic con el botón derecho del ratón en el documento de Word que está dañado.
- Selecciona Restaurar versiones anteriores.
- Espera a que la ventana emergente cargue todas las versiones anteriores del documento y selecciona una.
- Haz clic en Aceptar para abrirlo.
Prueba con una versión anterior o posterior de Word
Si utilizas una versión antigua de Word, pruébalo en una versión más reciente. El tratamiento de errores se ha actualizado continuamente, por lo que la nueva versión de Word puede abrir o reparar el archivo. Si no tienes acceso a otra versión, prueba con Word Viewer en Outlook.com, puede que al menos sea capaz de leer el archivo para que puedas copiar y pegar el texto en otro sitio.
Utiliza Google Docs
Puedes intentar subir un archivo .doc a Google Docs y abrirlo allí. Los dos conjuntos de oficinas juegan un poco a la par. Google Docs puede hacer lo que el propio Word no puede y ver un error. A continuación, puedes crear un documento, guardarlo y crear un nuevo archivo de Word a partir de su contenido.
Utiliza la Restauración de Windows
La Restauración de Windows puede funcionar dependiendo de dónde guardes tus documentos. Si los guardas en la carpeta de Documentos por defecto, la Restauración de Windows puede ayudar. Si los guardas en una ubicación diferente que esté incluida en la Restauración de Windows, puede que aún te sirva.
- Escribe «restaurar» en el cuadro de búsqueda de Windows y selecciona «Restaurar Windows».
- Selecciona el punto de recuperación más cercano al archivo dañado si tienes más de una opción.
- Selecciona Siguiente y Restaurar.
Si utilizas Office para Mac, puedes probar Time Machine para hacer lo mismo.
Utiliza la herramienta de visualización de Microsoft Office
La herramienta de visualización de Microsoft Office es un programa técnico diseñado originalmente para comprobar el código de un archivo .doc. También tiene una útil utilidad de reparación.
- Descarga e instala la herramienta de visualización de Microsoft Office,
- Abre la aplicación, selecciona «Archivo» y «Abrir».
- Selecciona tu archivo .doc roto.
- Selecciona Herramientas y Reparar y desfragmentar.
- Selecciona Archivo y Guardar archivo de datos como. Dale un nombre.
- Abre un nuevo archivo.
La herramienta de visualización de Microsoft Office puede tardar un poco en ver el archivo, pero puede funcionar. Asegúrate de guardar el archivo de datos como y de abrir ese archivo con el Word normal. Puede que te sorprendan los resultados. O no.






