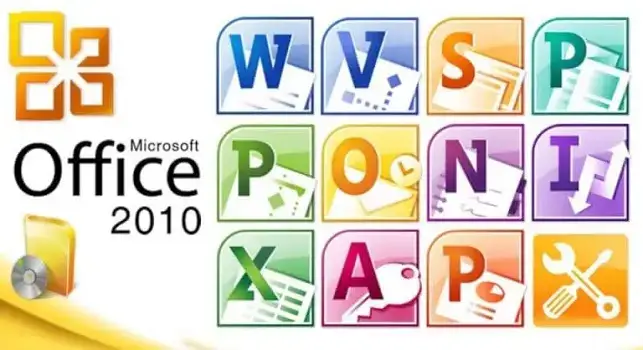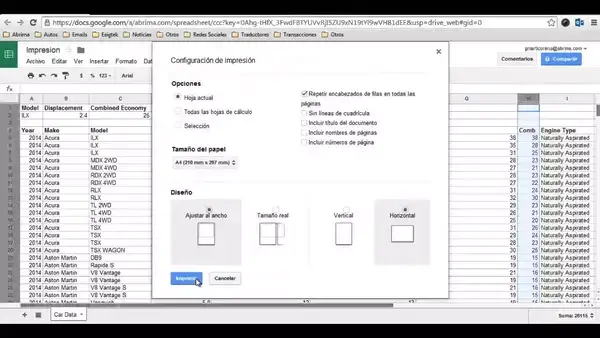
Cómo imprimir una hoja de cálculo de Google
Cómo imprimir una hoja de cálculo de Google – Si tienes alguna inquietud recuerda contactarnos a través de nuestras redes sociales, o regístrate y déjanos un comentario en esta página. También puedes participar en el WhatsApp. Si usas Telegram ingresa al siguiente enlace.
Cómo imprimir una hoja de cálculo de Google en una página
Después de haber pasado innumerables horas editando tus datos según especificaciones estrictas, lo último que necesitas es la frustración cuando estás a punto de imprimirlos. Imprimir las Hojas de cálculo de Google no es necesariamente una tarea difícil si se utiliza la configuración predeterminada. Los problemas suelen surgir cuando tienes que hacer ajustes para obtener los resultados que deseas.
Esto debería abrir una nueva ventana para las opciones de impresión.
- En la columna de la derecha, debajo de Imprimir, selecciona si quieres imprimir la hoja que se muestra actualmente (Hoja actual) o todas las hojas (Libro de trabajo). También hay una opción para Celdas seleccionadas (F12), de la que hablaremos más adelante.
- La siguiente opción es si quieres que la hoja de cálculo se imprima en formato horizontal o vertical. El formato apaisado es más ancho que alto y suele ser el más adecuado para las tablas de datos. Asegúrate de que tu impresora es capaz de imprimir en formato apaisado, ya que algunas impresoras no pueden hacerlo. Es preferible el formato vertical si tus tablas utilizan más filas que columnas.
- Hay varias opciones diferentes para recortar las páginas impresas en el menú desplegable Escala. En la orientación horizontal puedes preferir el ajuste «Ajustar al ancho». Esta opción garantiza que los datos de la hoja no superen la anchura del papel.
- Una vez que hayas seleccionado todos los ajustes a tu gusto, haz clic en el botón «Enviar» de la esquina superior derecha para seleccionar tu impresora.
Si no quieres imprimir toda la hoja de cálculo o el libro de trabajo, consulta las instrucciones adicionales paso a paso que aparecen a continuación.
Índice
1 Impresión Seleccionar rangos y conjuntos
2 Configurar los ajustes de impresión
2.1 Ajustar los márgenes
2.2 Tamaño del papel
2.3 Formato
2.4 Encabezados y pies de página
Impresión Seleccionar rangos y conjuntos
- Para centrarte en datos más específicos, puede que sólo necesites imprimir el área de destino de la hoja de cálculo en lugar de una página completa o un libro de trabajo completo. Para especificar las áreas a imprimir:
- Mientras tengas una hoja de cálculo de Google abierta, resalta las celdas específicas que quieras imprimir.
- Ve a Archivo y selecciona Imprimir o pulsa CTRL + P. Se abrirá la ventana «Configuración de impresión».
- En la lista desplegable Imprimir, ponla en Celdas seleccionadas (F12). Deberías ver en la ventana de visualización todas las referencias de celdas que seleccionaste anteriormente. Si no es así, vuelve atrás y asegúrate de que todas las celdas que quieres imprimir están seleccionadas.
Desde aquí puedes seguir los pasos para imprimir toda la hoja de cálculo de Google anterior, empezando por el paso 3.
Configurar los ajustes de impresión
Una vez que hemos aprendido los fundamentos de la impresión, ahora podemos profundizar un poco más en los ajustes que puedes aplicar al imprimir tus hojas de cálculo de Google.
Ajustar los márgenes
Puedes controlar la distancia entre los datos y el borde del papel ajustando los márgenes en «Configuración de la impresora». En la lista desplegable, selecciona «Ancho» para ampliar los márgenes, o «Estrecho» para reducirlos. Esta es una gran función que te permite crear espacio para tus datos cuando más lo necesitas.
Tamaño del papel
Cambiar el tamaño del papel sólo puede ser apropiado si tus hojas de cálculo son más grandes. El ajuste por defecto es Carta (8,5″ x 11″), que es el tamaño estándar para la mayoría de los tipos de papel de impresión. En el caso de que los datos cubran un área mayor, puedes establecer el tamaño en Legal o cualquier otro formato grande estándar. Sólo tienes que asegurarte de que tu impresora tiene el tamaño de papel adecuado.
Formato
Para eliminar las líneas de la cuadrícula que normalmente se reservan para su visualización en la pantalla, y posiblemente ahorrar algo de tinta:
En la configuración de la impresora, en el menú desplegable Formato, desmarca «Mostrar líneas de cuadrícula». Siempre puedes guardarlos si es necesario.
Si quieres resaltar algunas partes de los datos con un efecto similar, puede interesarte añadir bordes a la tabla de datos. Los límites se pueden encontrar en la barra de herramientas de la tabla de Google. El icono es una cuadrícula de 2 × 2 en una envoltura de piezas, como se muestra aquí:
Encabezados y pies de página
Al igual que otras configuraciones de la hoja de cálculo, puedes añadir texto de cabecera y/o pie de página a tu hoja de cálculo a través de la ventana Configuración de la impresora.