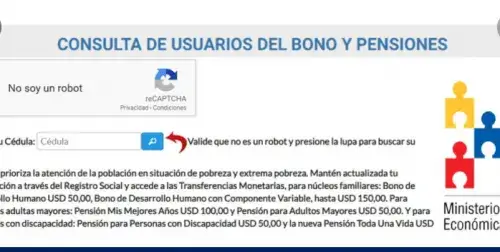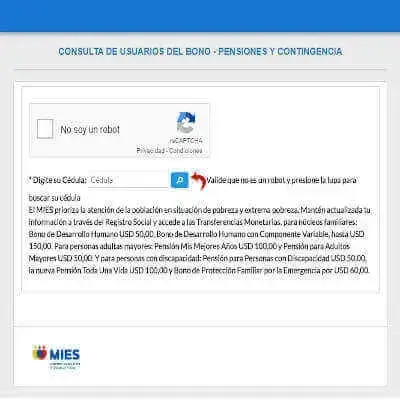Cómo puedes instalar de nuevo Windows Media Center
Cómo puedes instalar de nuevo Windows Media Center – Si tienes alguna inquietud recuerda contactarnos a través de nuestras redes sociales, o regístrate y déjanos un comentario en esta página. También puedes participar en el WhatsApp. Si usas Telegram ingresa al siguiente enlace.
Son muchas las novedades que ha traído consigo la llegada de Windows 10 a nuestros ordenadores, algunas funciones y características interesantes y otras han supuesto la desaparición de aquellas que utilizábamos con frecuencia y muchos usuarios apreciábamos, como es el caso de Windows Media Center.
Si te has encontrado con la sorpresa de que ya no lo tienes, bien porque te hayas cambiado a esta versión del sistema operativo, porque ya no funciona, has renovado tu viejo ordenador o simplemente has hecho una nueva adquisición, te comentamos si es posible instalar este reproductor o por el contrario tendrás que renunciar a él, así como algunas alternativas de confianza a las que puedes recurrir.
Si aún mantienes versiones anteriores de sistema operativo como Windows 7 o 8.1 podrás seguir utilizando Windows Media Center, aunque esto es poco probable porque tu ordenador tendrá unos años y seguramente no te dure toda la vida. Además, como Microsoft no da soporte, es muy inseguro mantenerlas. Puedes hacerlo si tienes una licencia de estas versiones y lo instalas en otro equipo, aunque seguramente querrás tener una versión más reciente que cuente con todo el soporte de Microsoft como Windows 10 o 11. Por esa razón, te comentamos qué es lo que debes hacer en este caso.
¿Qué es Windows Media Center y cómo sé si lo tengo?
Este programa se presentó por primera vez como edición especial de Windows XP en 2002 bajo el nombre Windows XP Media Center Edition. Desde entonces ha formado parte de todas las versiones del sistema operativo de Microsoft hasta la versión Windows 8, aunque no en todas las ediciones. Más adelante, te comentaremos en cuáles sí estaba presente y cómo puedes saber si lo tienes teniendo en cuenta esta información.
El Centro de Medios de Windows (WMC) es un reproductor que convierte tu ordenador en un potente centro de entretenimiento en tu casa. Puedes sacarle el máximo rendimiento conectándolo a un televisor de alta definición con un mando multimedia que te permita controlar todo desde el sofá. También puedes conectarlo a un monitor estándar o hacer streaming con la red doméstica a un dispositivo Extender. En todo caso, con este podrás ver, grabar y parar TV en directo, ver presentaciones de fotos y reproducir las canciones de tu biblioteca de música, algún CD o DVD.
Para saber si lo tienes según tu sistema operativo, debes tener claro que en Windows Vista se incluye en ediciones Home Premium, Professional y Ultimate. En Windows 7 se incluye en las mismas ediciones. En Windows 8.1 se encuentra disponible si has adquirido el paquete para Windows 8.1 Pro. En Windows 10 no se incluye y se quitará cuando actualices a esta versión, aunque cuando lo hagas se te descargará un nuevo reproductor de manera automática. Se llama Reproductor de DVD de Windows, pero no tiene nada que ver y está disponible por tiempo limitado tras la actualización.
Cómo puedo recuperarlo e instalarlo en Windows
Aún puedes recuperar el reproductor, aunque la opción no es tan accesible como hasta ahora. ¡Ni oficial! Además, debemos aclararte antes de nada que en algunas versiones actuales de Windows es posible que intentes hacer esto y no funcione, algo que debes valorar a la hora de llevar a cabo todo el proceso. De todas formas, te comentamos cómo puedes hacerlo paso a paso. No pierdes nada por intentarlo y puedes ganar mucho haciéndolo.
Descargarlo: instalar de nuevo Windows Media Center
Podrás descargar la versión WMC 8.8.2 desde esta página. También tienes estos enlaces, para las versiones de 64 bits y 32 bits. Puede que haya otros enlaces de descarga, pero cuidado con a dónde accedes porque puede haber ciberdelincuentes aprovechando la ocasión. No es una versión que te ofrece la web oficial porque en esta ahora mismo no está disponible. Una vez que le das a descargar y se completa se te guardará un archivo .ZIP en tu disco duro.
Probablemente, en la carpeta de descargas o donde hayas asignado que vayan a guardarse estos archivos. Le das a descomprimir cuando haya finalizado. Si no lo haces en el momento, siempre puedes volver después a la carpeta y hacerlo. Si tienes miedo a que este enlace desaparezca y quieres tenerlo para otras ocasiones, te recomendamos que lo guardes en un pendrive o disco duro externo en su archivo comprimido .ZIP. De todas formas, continuará en tu ordenador.

Instalarlo: instalar de nuevo Windows Media Center
¡Recuerda! Da a descomprimir y haz esto desde la nueva carpeta que has creado, probablemente con el mismo nombre. Te encontrarás con los ficheros _TestRights.cmd, InstallerBlue.cmd o InstallerGreen.cmd.

Primero dale a _TestRights.cmd y da a Ejecutar como administrador. Una vez que finalice, cierra la ventana del símbolo de sistema.
Haces lo mismo con InstallerBlue.cmd o InstallerGreen.cmd (uno lo hará con la interfaz en azul y el otro en verde, elige el que quieras). Esperas a que acabe, tendrás que darle a ejecutar en la nueva pantalla que aparezca y se instalará el reproductor en tu equipo. Tendrás un nuevo acceso directo desde el escritorio, aunque podrás buscarlo en el propio ordenador cuando quieras si lo quitas. Quitar el acceso directo no desinstala el programa.

Desinstalarlo y solucionar problemas
Si quieres desinstalarlo, puedes hacerlo desde el propio archivo Uninstaller.cmd ejecutando como administrador. Puede ser interesante si va mal o no quieres tenerlo más. Recuerda que si quieres volver a tenerlo, mientras conserves el archivo comprimido o vuelvas a descargarlo de la página, podrás volver a hacerte con él. Solo tendrás que desinstalar desde ese archivo y volver a tenerlo siguiendo los pasos antes indicados.

Si te encuentras con algún problema, mira archivo Workarounds.txt porque tiene información sobre los problemas que se han encontrado otros usuarios y la forma de solucionarlos. Te encontrarás con mucho contenido interesante, por lo que es muy probable que encuentres allí las respuestas a tus inquietudes.

Hasta ahora es la única forma que hemos descubierto con la que puedes recuperar este programa en tu ordenador, así que, si no te funciona y no logras solucionarlo vas a tener que optar a otro reproductor, así que te damos algunas alternativas que pueden ser interesante y que harán que no lo eches tanto de menos.
Alternativas a Windows Media Center
Si por alguna razón no te es posible descargar WMC o no encuentras la forma de que funcione en tu ordenador, lo has probado todo y no quieres cambiar de sistema operativo, no te quedará más remedio que recurrir a soluciones alternativas, como Kodi o Plex, entre otras. Tendrás que elegir un programa que se adapte a tus necesidades y te ofrezca buenos resultados en lo que estás buscando.
Kodi
Kodi es un centro multimedia gratuito y de código abierto que funciona en casi todas las plataformas, ya no solo Windows, sino también en Linux, OS X, Android, iOS y Raspberry. Con él podrás reproducir y grabar televisión en vivo.
Se actualiza con mucha frecuencia, tiene una gran comunidad y ofrece una gran cantidad de alternativas. Podrás usarlo como reproductor para ver los contenidos que necesitas. Además, su interfaz se puede adaptar perfectamente a ti.

Lo que inició bajo el nombre XBMC, un hack para la Xbox original, acabó siendo uno de los principales reproductores a los que recurrir en la ausencia de Windows Media Center.
Plex: instalar de nuevo Windows Media Center
Este servicio de transmisión de medios global que organiza vídeos, audio y fotos de tu biblioteca y servicios online para transmitirlo a los reproductores se ha convertido en una opción ante la falta de WMC en Windows.

Se trata de otro completo reproductor de contenido multimedia que además funciona como servidor de medios. Es fácilmente configurable y puede servir para hacer streaming de contenido multimedia de tu ordenador a dispositivos móviles. Disfruta de televisión, películas, series y más con él. Es compatible con Dropbox, Google Drive y otros servicios de almacenamiento en la nube.