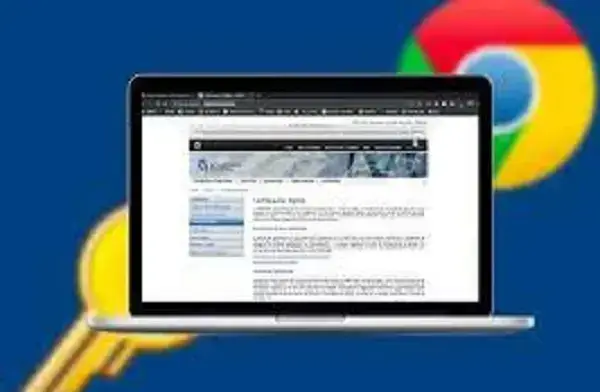
Cómo instalar mi certificado digital en Chrome y guardar una copia
Cómo instalar mi certificado digital en Chrome y guardar una copia – Si tienes alguna inquietud recuerda contactarnos a través de nuestras redes sociales, o regístrate y déjanos un comentario en esta página. También puedes participar en el WhatsApp. Si usas Telegram ingresa al siguiente enlace.
Si has solicitado un certificado digital como el de la FNMT en Firefox, pero ahora resulta que quieres utilizarlo en Chrome, te habrás dado cuenta de que tienes que seguir unos pasos para que este certificado aparezca en el nuevo navegador. Esto quiere decir que tienes que importarlo. Si no sabes cómo hacerlo o te has encontrado con problemas en el proceso, como que no encuentras el archivo pese a estar ahí, te comentamos la manera de llevarlo a cabo.
Conocerás cómo instalar o importar este certificado en tu ordenador tanto si se trata de Windows como Mac, para poder utilizarlo en Chrome, así como descubrirás la forma de exportarlo para que puedas tenerlo ahí guardado como copia de seguridad o pasarlo a otro navegador, un pendrive o donde quieras. Si quieres saber más sobre esto, sigue leyendo.
Qué es un certificado .p12 y cómo instalarlo
Un certificado consiste en la confirmación de tu identidad emitida por una entidad de certificación que contiene información usada para proteger datos o establecer conexiones de red seguras. El almacén de certificados es donde se guardan estos, y por tanto es importante saber cómo instalar, importar y exportarlos en caso de ser necesario. Una de las primeras cosas que debemos conocer es que estos se presentan en diferentes formatos y cada uno de ellos corresponde a un navegador. En el caso de .p12, ha sido exportado desde Firefox.
Estos son:
- .pfx: copia de seguridad con clave privada exportada desde Internet Explorer.
- .p12: copia de seguridad con clave privada exportada desde Firefox.
- cer: Formato de exportación de clave pública desde Internet Explorer.
- .crt: Formato de exportación de clave pública desde Mozilla Firefox.
Instalar un certificado suele ser muy sencillo. Tendrás que dar a doble clic en tu sistema operativo e instalarlo. Te aparecerá el mismo asistente del que te hablaremos en cómo importar un certificado, así que si quieres saber más sobre cómo continuar el proceso pasa directamente a esa sección.

Sin embargo, si esto falló o, como es el caso, estás cambiando de navegador porque iniciaste el proceso con Firefox, pero te interesa tenerlo en los dos, o solo en Chrome, tendrás que seguir los pasos de importación de certificados desde la configuración del propio navegador. Esto es algo que puede que te preocupe porque se trata de otro navegador y también de otro tipo de archivo. Te comentamos cómo puedes llevar a cabo el proceso fácilmente.
Importar y exportar certificado .p12 en windows
Si tienes un ordenador con el sistema operativo Windows y necesitas instalar el certificado que has descargado en Firefox o que tiene esta extensión en tu navegador Google Chrome, te comentamos cómo hacer para importarlo fácilmente en Windows para que puedas usarlo siempre que lo necesites con solo confirmarlo y cómo exportarlo para que puedas tener una copia de él que guardarás en otro sitio o dejarás ahí por si se te ha desinstalado sin querer. En la actualidad, puedes tener varios certificados en tu navegador, así que instalar uno no hará que el anterior desaparezca.
Cómo importar el certificado .p12 en google chrome
Para importar un certificado digital .p12 en tu ordenador Windows, lo primero que tienes que hacer es abrir el navegador. Le darás a los 3 puntos que hay en la parte superior derecha de la página para abrir el menú de Chrome. Cuando se haya abierto, tendrás que dar a la opción de Configuración que te llevará a los ajustes del navegador. Allí te encontrarás con diferentes opciones y ajustes. Debes ir bajando hasta llegar al apartado de Seguridad y Privacidad. Dentro de él, le darás a Seguridad.

Ya en las opciones de Seguridad, tendrás que bajar la pantalla hasta llegar a la sección que pone Gestionar Certificados. Allí podrás administrar los certificados instalados y añadir uno nuevo. Se te abrirá una nueva pestaña llamada Certificados. Allí verás los certificados que ya tienes instalados y tendrás diferentes opciones.
Si te fijas bien, te encontrarás una opción que pone Importar. Le debes dar a ella. Te aparecerá el asistente para importar certificados, que te ayuda a copiarlos desde tu disco al almacén de certificados.

El siguiente paso que debes dar es seleccionar el archivo.
Le has de dar a examinar y buscas la ubicación de este. Lo mejor es que lo pongas en el escritorio para que se encuentre más accesible, o que recuerdes dónde estaba. Te darás cuenta que, aun yendo a su ubicación, no te aparece. No te preocupes. Lo puedes solucionar mucho más fácil de lo que imaginas. Mira en la pantalla, abajo de todo, donde pone nombre. Después te aparecerá algo como Certificado X.509 (.*cert,.*crt). Debes presionar ahí y dar a donde pone «Intercambio de información personal» o Todos los archivos». En cualquiera de las dos opciones te aparecerá lo que estabas buscando. Presionas sobre él y vuelves a la misma pestaña. Darás a siguiente. Tendrás que indicar la contraseña que le has puesto al archivo anteriormente, ya que en caso contrario no podrás importarlo. Por eso, es tan importante recordar las contraseñas.
Escríbela y si quieres presiona sobre la opción «Marcar esta clave como exportable». Así podrás hacer una copia de seguridad de las claves o transportarlas cuando quieras. Tienes una opción adicional, que seguramente no sea necesario en tu ordenador, pero si lo compartes puede ser interesante y es «Habilitar protección segura de clave privada». Si presionas sobre ella, cada vez que una aplicación use tu clave privada te avisará. Una vez que hayas seleccionado las opciones que te interesan darás a Siguiente.
Podrás dar a seleccionar automáticamente según el tipo de certificado o indicar dónde quieres que aparezca. Después le darás a siguiente y te aparecerá una pantalla indicando que se importará este certificado.

Cómo instalar mi certificado digital en Chrome
Verás información sobre él y para completar el proceso tendrás que dar a Finalizar. Recuerda hacerlo.
Así habrás completado la instalación y podrás encontrarte este junto con los demás (si tenías alguno). Aunque inicialmente te parezcan muchos pasos, es mucho más sencillo de lo que te imaginas.
Cómo exportar este certificado de Chrome
Si lo que quieres es exportar un archivo de certificado digital que has importado anteriormente en Windows, o simplemente que tienes en tu navegador, el proceso inicial va a ser muy similar al anterior. Tendrás que ir a los 3 puntos de tu navegador, a Configuración, posteriormente dar a Seguridad y Privacidad. Después a Seguridad y bajarás hasta gestionar certificados. Se te abrirá la pestaña que te hemos indicado anteriormente y tendrás la opción de Exportar, justo al lado de la de Importar.

Cómo instalar mi certificado digital en Chrome
Te aparecerá el asistente para exportar y debes dar a siguiente. Seleccionarás si quieres exportar la clave privada o no. Después seleccionarás el formato que quieres utilizar.
Indicarás el nombre que quieres utilizar para el archivo, puede ser el nombre de la persona en concreto o el tuyo. Darás a siguiente. Te aparecerá la pantalla de confirmación y si todo está bien puedes dar a Finalizar para que se guarde donde has indicado y con ese mismo nombre. No te marches sin completar el proceso dando a finalizar. Así, tendrás la copia de tu archivo para guardar donde quieras y poder importar nuevamente si lo deseas.
Cómo importar y exportar certificados en Mac
Si resulta que quieres importarlo en tu navegador Google Chrome, pero el sistema operativo utilizado es Mac, tendrá que instalarse en Acceso a Llaveros. Por eso te comentamos cómo debes llevar a cabo el proceso en este caso. Lo primero que tendrás que hacer es abrir la app desde Finder para posteriormente ir a Aplicaciones, Utilidades y Acceso a Llaveros. Esto te servirá para cualquiera de las dos opciones, tanto importar como exportar.

Cómo instalar mi certificado digital en Chrome
Lo siguiente que tienes que hacer para importarlo es:
- Accede a Inicio de Sesión
- Da a Mis certificados
- Presiona en Archivo
- Selecciona Importar elementos o Ítems
- Selecciona el fichero y da a Abrir
- Introduce la contraseña
- Da a Aceptar

Cómo instalar mi certificado digital en Chrome
Si todo ha ido bien ya lo tendrás instalado en tu navegador y podrás utilizarlo cuando quieras. Además, si quieres exportarlo, lo único que tienes que hacer es seguir el mismo proceso (ir a inicio de sesión, mis certificados y archivo), solo que después de archivo en lugar de Importar tendrás que dar a la opción de Exportar. Seleccionarás el archivo, que tu navegador identificará por ser de formato compatible, y continuarás fácilmente el proceso de exportación.






