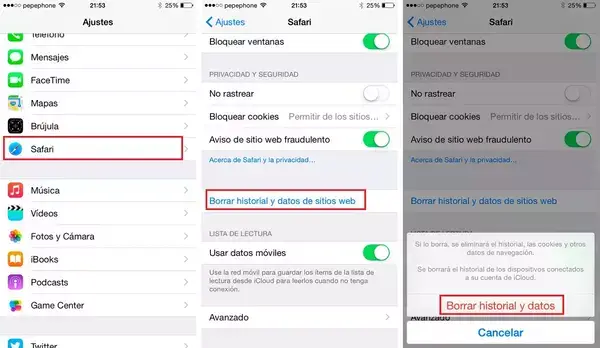
Cómo borrar la caché, el historial y las cookies de Safari
Cómo borrar la caché, el historial y las cookies de Safari – Si tienes alguna inquietud recuerda contactarnos a través de nuestras redes sociales, o regístrate y déjanos un comentario en esta página. También puedes participar en el WhatsApp. Si usas Telegram ingresa al siguiente enlace.
Cómo borrar la caché, el historial y las cookies de Safari en el iPhone y el iPad
La caché, el historial y las cookies de Safari son fáciles de borrar en tu iPhone y iPad. Esto es útil si quieres eliminar alguna información sensible de la navegación si no has utilizado el modo privado. También puede ayudar a liberar espacio para que tu navegador funcione eficazmente. Si Safari es lento o se comporta de forma errática, puedes deshacerte de los datos para aliviar la carga. Así que, echemos un vistazo a lo que está pasando.
Índice
1 ¿Qué ocurre cuando borras el historial de Safari y los datos del sitio web?
2 Cómo eliminar ciertas páginas del historial de Safari
3 Cómo eliminar el historial y las cookies de Safari en el iPhone y el iPad
4 Cómo desactivar las cookies de Safari en el iPhone y el iPad
5 Cómo eliminar los datos del sitio web de Safari en el iPhone y el iPad
¿Qué ocurre cuando borras el historial de Safari y los datos del sitio web?
Al borrar el historial de navegación y los datos de los sitios web de Safari se borran los registros de todas las páginas web que has visitado en el periodo seleccionado. También saldrás de algunos sitios web y puede que tengas que volver a entrar. Sin embargo, no afecta a los datos de autocompletar almacenados en Safari.
Cómo eliminar ciertas páginas del historial de Safari
Si quieres deshacerte de páginas individuales de tu historial de navegación o eliminar los registros de las páginas web visitadas durante un periodo de tiempo, sigue los siguientes pasos.
- Abre Safari en tu iPhone → Haz clic en el icono de favoritos. En el iPad está en la parte superior izquierda.
- Ahora haz clic en el icono del reloj de la derecha. (En versiones anteriores de iOS, el historial estará en la parte superior de la lista de favoritos).
- Deberías ver los nombres de los sitios que has visitado. Ahora tienes dos opciones en primer lugar:
- Desliza el dedo de izquierda a derecha sobre el nombre de la página que quieres eliminar y haz clic en «Eliminar».
- Si quieres borrar todo el historial de una vez, haz clic en «Borrar» en la esquina inferior derecha. A continuación, selecciona la opción adecuada de las cuatro disponibles:
- Última hora: para borrar todo el historial de la última hora.
- Hoy: para borrar todo el historial de hoy.
- Hoy y ayer: borra todo el historial de hoy y de ayer.
- Todo el tiempo: borra todo el historial de una vez.
- Abre los Ajustes → Desplázate hacia abajo y pulsa sobre Safari.
- Ahora haz clic en «Borrar el historial y los datos del sitio web».
- Pulsa de nuevo para confirmar.
Si no quieres que tu navegador tenga cookies, puedes bloquearlas en todos los sitios web.
- Ve a Ajustes → Haz clic en Safari.
- En Privacidad y seguridad, activa el interruptor junto a «Bloquear todas las cookies».
- Haz clic en Bloquear todo para confirmarlo.
Sin embargo, algunos sitios web requieren cookies, por lo que es posible que tengas que desmarcar esta opción si tienes problemas de navegación.
Cómo eliminar los datos del sitio web de Safari en el iPhone y el iPad
Si quieres conservar tu historial de navegación pero deshacerte de los datos del sitio web, esto es lo que debes hacer:
- Abre la aplicación Ajustes → desplázate hacia abajo y pulsa en Safari.
- Desplázate de nuevo hacia abajo y pulsa «Más».
- A continuación, haz clic en Datos del sitio web.
- Ahora tienes dos opciones:
- Si quieres borrar todos los datos del sitio web, puedes hacerlo pulsando Eliminar todos los datos del sitio web → pulsar «Eliminar ahora» para confirmar.
- Si quieres eliminar datos individuales de un sitio web, simplemente desliza hacia la izquierda el nombre de cualquier sitio web → pulsa «Eliminar».
- O pulsa «Cambiar» en la esquina superior derecha → pulsa el botón rojo junto a los datos del sitio web que quieres eliminar → pulsa «Eliminar» → pulsa «Hecho» en la esquina superior derecha para confirmar.
En resumen.
Borrar el historial y los datos de navegación de Safari en un dispositivo también hará que se borre de todos los demás dispositivos, sólo si Safari está activado en los ajustes de iCloud para ellos. Es recomendable que borres periódicamente el historial de navegación y los datos de Safari para que todo funcione correctamente en tu iPhone o iPad. Para liberar más espacio, también debes eliminar la caché de la lista de lectura sin conexión de Safari.






