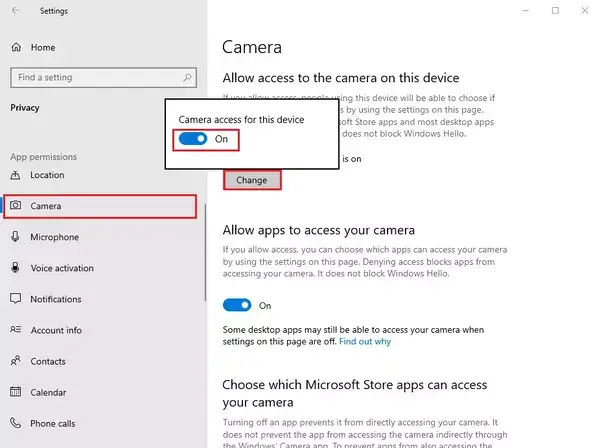
Arreglar «Cámara no encontrada» en Google Meet
Arreglar «Cámara no encontrada» en Google Meet – Si tienes alguna inquietud recuerda contactarnos a través de nuestras redes sociales, o regístrate y déjanos un comentario en esta página. También puedes participar en el WhatsApp. Si usas Telegram ingresa al siguiente enlace.
¿Cuál es tu aplicación de videoconferencia favorita? Si la respuesta es Google Meet, entonces ya conoces todas sus excelentes características. Cómo puedes unirte a una reunión de varias maneras, compartir tu pantalla y grabar las propias reuniones.
Índice
0.1 Comprueba también los permisos de la cámara
1 Actualiza la aplicación Google Meet
2 Comprueba tu conexión a Internet
3 Borra la caché.
4 Encuentra el ángulo perfecto de la cámara
Comprueba también los permisos de la cámara
A veces parece que cada nuevo sitio web te pide permiso para utilizar tu micrófono, tu cámara y muchos otros datos. O lo aceptas todo o los bloqueas al instante. En este último caso, esto puede llevar a bloquear los permisos necesarios en Google Meet.
Debes permitir que Google Meet tenga acceso a tu cámara si quieres participar en la reunión. De lo contrario, la cámara no aparecerá. Si es la primera vez que inicias una videollamada en Google Meet, haz clic en «Permitir» cuando se te pida que permitas el acceso a la cámara.
Pero si ya lo has bloqueado accidentalmente, no pasa nada, puedes cambiarlo. Esto es lo que debes hacer:
- Abre un navegador web y ve a Google Meet,
- Selecciona «Iniciar una nueva reunión».
- Selecciona «Cámara bloqueada» en la esquina superior derecha.
- Selecciona «Permitir siempre el acceso de https://meet.google.com a tu cámara y micrófono».
- Selecciona «Hecho». El vídeo se iniciará automáticamente.
Actualiza la aplicación Google Meet
Aunque algunas funciones de Google Meet, como la grabación, sólo funcionan en un navegador web, la aplicación funciona perfectamente. Pero debes comprobar si hay actualizaciones de vez en cuando. A veces Google corrige errores y funciones, por lo que la versión de tu aplicación puede dejar de responder a tus peticiones.
Uno de esos problemas puede ser que no se encuentre la cámara. Para evitar este problema, dirígete a la Game Store si utilizas un dispositivo móvil Android y a la App Store para iOS para ver si hay una actualización disponible.
Además, si Google Meet en tu dispositivo inteligente está actualizado pero sigues teniendo problemas con la cámara, prueba a detener la aplicación por la fuerza. Luego reinícialo y comprueba si se detecta la cámara.
Comprueba tu conexión a Internet
Siempre que un programa o aplicación falla, lo primero que hay que comprobar es la conexión a Internet. ¿Qué tipo de conexión inalámbrica utilizas? Si estás en casa, comprueba tu router. ¿Está en el lugar correcto y hay alguna obstrucción a la señal? Si está en el lugar correcto, reinicia el router y vuelve a comprobarlo.
Cuando la señal de Internet es débil y la conexión es inestable, no es raro que la función de la cámara no funcione. Y si no estás en casa, puede que no sepas con qué tipo de conexión estás tratando. Puedes hacer una prueba de velocidad y si es débil, prueba a cambiar de red.
Borra la caché.
Limpiar la caché de tu navegador de Internet y de la aplicación Google Meet es otro paso que puedes considerar. Esta suele ser la solución a muchos problemas relacionados con Google Meet.
Si utilizas Chrome para acceder a Google Meet, lo que probablemente deberías hacer ya que los dos son más compatibles, aquí tienes cómo borrar la caché:
- Ve a Configuración y luego a Borrar Datos del Navegador en Privacidad y Seguridad.
- Selecciona la casilla «Imágenes y archivos en caché».
- Si quieres, también puedes marcar «Cookies y otros datos del sitio». Pero esto te sacará de la mayoría de los sitios.
- Selecciona «Borrar datos».
Ahora puedes cerrar todas las ventanas y reiniciar el ordenador. Después de restaurar tu sistema, puedes intentar ejecutar o unirte a otro vídeo de Google Meet.
Encuentra el ángulo perfecto de la cámara
Si tu cámara web no está estropeada, siempre hay una solución al problema de la «cámara no encontrada». Por supuesto, esto podría ser por parte de Google, pero es poco frecuente y suele solucionarse rápidamente.
Comprobar los permisos y las conexiones debería ser lo primero en la lista de soluciones. Tanto si utilizas Google Meet desde tu ordenador como desde tu dispositivo móvil. Pero cualquiera de las soluciones anteriores debería hacer que tu cámara vuelva a funcionar.






