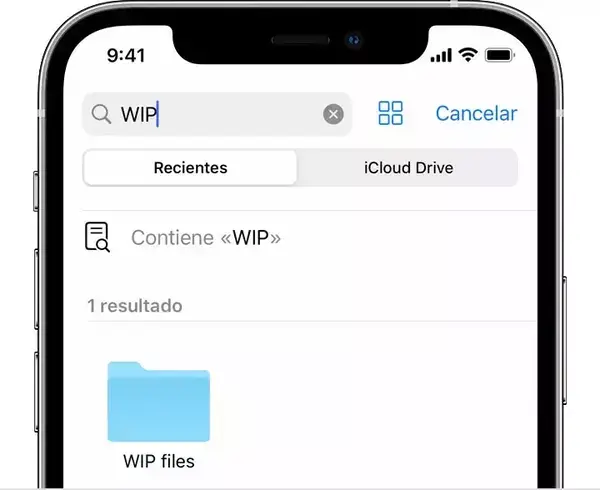
Usar app Archivos en tu iPhone o iPad de forma profesional
Usar app Archivos en tu iPhone o iPad de forma profesional – Si tienes alguna inquietud recuerda contactarnos a través de nuestras redes sociales, o regístrate y déjanos un comentario en esta página. También puedes participar en el WhatsApp. Si usas Telegram ingresa al siguiente enlace.
Cómo utilizar la aplicación Archivos en tu iPhone o iPad de forma profesional
La aplicación Archivos es su propio gestor de archivos en el iPhone y el iPad. Pero como se trata de Apple, se ha asegurado de que esta aplicación se distinga de las demás al ofrecer compatibilidad con aplicaciones de almacenamiento en la nube de terceros, como Google Drive, Dropbox, etc. Así que, aparte de eso, ¿qué puedes hacer con la aplicación Archivos? Pues bien, la respuesta a esa pregunta se encuentra en esta guía. Así pues, inicia la aplicación Files en tu iPhone o iPad y acompáñanos mientras exploramos todas las funciones de la aplicación y cómo utilizarlas.
Índice
1 Puedes acceder a los siguientes archivos desde la app Archivos
2 Habilitar el acceso a las apps de terceros en Archivos
3 Comprueba los archivos almacenados localmente en tu iPhone o iPad
4 Guardar elementos en la aplicación Archivos
04.1 Guardar archivos en tu iPhone o iPad
4.2 Guardar imágenes de la app Fotos en Archivos
5 Conecta dispositivos externos a la aplicación Archivos
6 Crear nuevas carpetas
7 Mover documentos
7.1 Cómo utilizar la función de arrastrar y soltar para mover archivos
7.2 Mueve manualmente varios documentos a la aplicación Archivos a la vez
8 Crear un duplicado
8.1 Duplicar varios documentos simultáneamente
9 Buscar archivos o carpetas en la aplicación Archivos
10 Crea una carpeta de favoritos
10.1 Eliminar carpetas de los favoritos
11 Ver los archivos utilizados recientemente
12 Comparte documentos o carpetas desde la app Archivos
12.1 Añadir etiquetas para varios archivos
12.2 Configurar etiquetas en la aplicación Archivos
13 Eliminar un documento
13.1 Eliminar varios documentos
14 Restaurar los elementos eliminados recientemente en la aplicación Archivos
14.1 Recuperar varios elementos
15 Archivar y descomprimir archivos en el iPhone
16 Utilizar accesos directos en la aplicación Archivos
Puedes acceder a los siguientes archivos desde la app Archivos
Estos son los archivos a los que puedes acceder desde la aplicación Archivos:
- Archivos en tu iPhone, iPad o iPod touch.
- Documentos de Pages, Numbers y Keynote en tu unidad de iCloud.
- Archivos de otros servicios y aplicaciones en la nube como Dropbox, OneDrive, Adobe Creative Cloud, Google Drive y otros.
Puede que esto te sorprenda, pero la aplicación Archivos no es compatible con la fototeca del iPhone. Mencionamos los pasos para ello en una de las siguientes secciones.
Habilitar el acceso a las apps de terceros en Archivos
Por defecto, la app Archivos no tiene acceso a ciertos formatos de archivo de tu iPhone. Creo que Apple se ha tomado demasiado en serio la protección de la privacidad de los usuarios. Por lo tanto, para acceder a estos archivos de la aplicación, necesitas
- Abre la aplicación Archivos en tu iPhone.
- Pulsa «Examinar».
Para asegurarte de que estás en Página de inicio de Ver, pulsa de nuevo «Examinar». - Selecciona el icono con tres puntos en la esquina superior derecha.
- Ahora pulsa «Cambiar».
- Activa las aplicaciones a las que quieres conceder acceso y pulsa «Hecho».
Comprueba los archivos almacenados localmente en tu iPhone o iPad
Como el objetivo principal de la aplicación Archivos es ver documentos en tu iPhone o iPad, a continuación te explicamos cómo puedes ver archivos en tu iPhone:
- Abre «Archivos» y pulsa «Examinar».
- A continuación, pulsa «En mi teléfono».
Si no ves «En mi iPhone», sigue los pasos anteriores y activa «En este iPhone».
Guardar elementos en la aplicación Archivos
También puedes utilizar la app Archivos para guardar archivos en tu iPhone y luego acceder a ellos. Así es como puedes hacerlo.
Guardar archivos en tu iPhone o iPad
Supongamos que ves una imagen interesante en Safari o que quieres guardar un documento en tu iPhone. ¿Cómo puedes guardarlo en Archivos? Es bastante sencillo si sigues los siguientes pasos:
- Haz clic en el botón Compartir.
- Selecciona Guardar en archivos.
- Selecciona una ubicación y haz clic en Guardar.
Guardar imágenes de la app Fotos en Archivos
- Abre la imagen que quieras compartir.
- Haz clic en el botón «Compartir».
- Desplázate hacia abajo y haz clic en «Guardar en archivos».
- Selecciona una ubicación y pulsa Guardar.
Conecta dispositivos externos a la aplicación Archivos
Además de acceder a los archivos de tu iPhone y del almacenamiento en la nube, la app Archivos también puede leer dispositivos externos. Todo lo que tienes que hacer es conectar dispositivos externos a tu iPhone o iPad, y entonces los verás en la sección «Ubicaciones» de la app Archivos.
Crear nuevas carpetas
También puedes crear carpetas dentro de la aplicación y luego moverlas. Para los que se preguntan cómo crear carpetas en el iPhone, he aquí cómo hacerlo.
- Inicia la aplicación Archivos y pulsa Examinar.
Asegúrate de que estás en la página de la vista principal pulsando de nuevo. - A continuación, abre iCloud Drive o En mi iPhone.
- Ahora pulsa y mantén pulsada una zona vacía. Aparecerá un menú contextual.
- Toca «Nueva carpeta».
- Nombra la carpeta y pulsa «Hecho».
También puedes pulsar los tres puntos de la parte superior y seleccionar «Nueva carpeta» para crearla.
Mover documentos
- Abre la carpeta desde la que quieres moverte.
- Mantén pulsado el archivo que quieras mover.
- Selecciona Mover.
- Selecciona una ubicación y pulsa «Mover».
Si mueves un archivo de iCloud a «En mi iPhone», será «Copiado».
Cómo utilizar la función de arrastrar y soltar para mover archivos
Otra gran característica de la aplicación Archivos es la función de arrastrar y soltar. Sólo tienes que mantener pulsado un archivo hasta que aparezca. A continuación, mantén pulsado el botón, y arrastra y suelta hasta donde quieras guardar el archivo.
Mueve manualmente varios documentos a la aplicación Archivos a la vez
- Abre la aplicación «Archivos» → «Examinar».
- Navega hasta la ubicación desde la que quieres mover los archivos.
- Haz clic en los tres puntos de la esquina superior derecha y pulsa «Seleccionar».
- Ahora selecciona los archivos a mover.
- Mantén pulsado cualquier archivo y selecciona Mover (x) elementos.
- Navega hasta un lugar y pulsa «Mover».
Si pasas de iCloud a «En mi iPhone», será «Copiar»..
Crear un duplicado
- Abre la aplicación «Archivos».
- Pulsa «Examinar».
- Navega hasta la ubicación del archivo deseado.
- Mantén pulsado el archivo que quieras copiar.
- Selecciona Duplicar.
Se creará otro archivo con el mismo nombre, sólo que tendrá un número al lado que indica que es una copia del archivo original.
Duplicar varios documentos simultáneamente
- Abre «Archivos» → «Examinar» → la ubicación donde se encuentran los archivos que quieres duplicar.
- Toca los tres puntos de la esquina superior derecha y selecciona «Seleccionar».
- A continuación, selecciona todos los archivos que quieras duplicar.
- Toca el icono con los cuatro cuadrados con un signo más en la parte inferior.
Se crearán copias duplicadas de los archivos seleccionados. Estos archivos tendrán la palabra «2» al final del nombre del archivo. (El nombre del archivo dependerá del número de veces que hayas duplicado).
Buscar archivos o carpetas en la aplicación Archivos
Puede ser difícil encontrar el archivo que quieres si hay muchos. Así es como puedes buscar en la aplicación Archivos:
- Abre la aplicación «Archivos».
- Toca la barra de búsqueda de la parte superior.
- Ahora introduce una consulta de búsqueda y pulsa «Buscar».
Crea una carpeta de favoritos
Si tienes muchos archivos en tu iPhone, es una buena idea marcar los importantes como favoritos para no tener que buscarlos la próxima vez que los necesites. Así es como puedes marcar archivos como favoritos en la aplicación Archivos:
- Abre la aplicación «Archivos» → «Examinar».
- Selecciona la ubicación donde se encuentra la carpeta.
- Mantén pulsada la carpeta que quieras marcar como favorita.
- Selecciona los favoritos.
Eso es. Ahora verás la carpeta seleccionada en la sección de favoritos del panel de vista general. página.
Eliminar carpetas de los favoritos
Nadie puede ser el favorito de alguien todos los días. Lo mismo ocurre con las carpetas que has marcado como favoritas. Es hora de eliminarlos de tu lista de favoritos. He aquí cómo:
- Abre los archivos.
- Navegador de prensa.
- En Favoritos, desliza la carpeta que quieras eliminar. A continuación, pulsa «Eliminar».
Puedes deslizar hacia la izquierda de un extremo a otro para eliminarlo directamente.
También puedes mantener pulsada una carpeta. Selecciona Eliminar para quitarlos de los favoritos.
Ver los archivos utilizados recientemente
- Abre la aplicación «Archivos».
- Pulsa «Reciente».
Desde aquí puedes ver los archivos más recientes a los que has accedido a través de la aplicación «Archivos». Puedes organizar la vista haciendo clic en los cuatro cuadrados de la parte superior y seleccionando la opción que desees.
Comparte documentos o carpetas desde la app Archivos
- Abre «Archivos» → «Examinar» → la ubicación donde se comparte el archivo.
- Mantén pulsado el documento.
- Toca Compartir.
- Selecciona una opción en la hoja compartida.
Para compartir varios documentos y carpetas en la aplicación Archivos, toca los tres puntos y selecciona «Seleccionar». A continuación, selecciona todos los archivos, toca «Compartir» y selecciona cómo quieres compartir el archivo.
- Abre «Archivos» → «Examinar» → la ubicación del archivo al que quieres añadir una etiqueta.
- Mantén pulsado el archivo y selecciona Etiquetas.
- Selecciona una etiqueta de color o pulsa «Añadir nueva etiqueta».
- Pulsa «Hecho».
Añadir etiquetas para varios archivos
- Abre la ubicación donde se encuentran los archivos.
- Toca los tres puntos de la esquina superior derecha.
- Ahora selecciona «Seleccionar» y elige los archivos a los que quieres añadir etiquetas.
- Ahora haz clic en los tres puntos de la esquina inferior derecha y selecciona «Etiqueta».
También puedes mantener pulsado uno de los archivos y seleccionar «Etiqueta».
Para encontrar los archivos etiquetados, ve a «Examinar» y toca la etiqueta que has añadido al archivo y lo verás allí.
Configurar etiquetas en la aplicación Archivos
Además de añadir etiquetas, también puedes personalizar las etiquetas de estas aplicaciones. Como esto requiere bastantes explicaciones, hemos preparado una guía detallada sobre cómo personalizar las etiquetas en la aplicación Archivos. Aquí hemos mencionado cómo puedes añadir, eliminar o incluso modificar etiquetas en la aplicación Archivos.
Eliminar un documento
- Abrir archivos → Examinar → Ubicación del archivo
- Mantén pulsado el archivo → selecciona «Eliminar».
Para eliminar permanentemente los archivos:
- Ve a «Navegar» → «Eliminados recientemente».
- Mantén pulsado el archivo y selecciona «Eliminar ahora».
- Confirma seleccionando Eliminar.
Eliminar varios documentos
- Abre «Archivos» → la pestaña «Examinar» → el lugar donde tienes varios archivos que eliminar.
- Haz clic en los tres puntos de la esquina superior derecha y pulsa «Seleccionar».
- Ahora selecciona los archivos.
- Toca el icono de eliminar en la fila inferior.
Para eliminar permanentemente varios archivos:
- Abre «Archivos» y pulsa «Examinar».
- Haz clic en «Eliminado recientemente» en Lugares.
- Ahora mantén pulsado el archivo y selecciona «Eliminar».
- Confirma seleccionando Eliminar.
Restaurar los elementos eliminados recientemente en la aplicación Archivos
Reconozcámoslo, la vida es un desastre y no podemos recuperar los momentos con personas que se han ido para siempre. Pero al menos puedes recuperar los documentos eliminados desde la aplicación Archivos. He aquí cómo:
- Abre «Archivos» y pulsa «Examinar».
- Haz clic en «Eliminado recientemente» en Lugares.
- Ahora mantén pulsado el archivo y selecciona «Restaurar».
Recuperar varios elementos
- Abre «Archivos» y pulsa «Examinar» → «Eliminados recientemente».
- Toca los tres puntos de la esquina superior derecha.
- Ahora pulsa «Seleccionar» y selecciona los archivos.
- A continuación, pulsa Restaurar.
Puedes utilizar herramientas de marcado para determinados tipos de archivos en la aplicación Archivos para colorear y dibujar. Por ejemplo, puedes añadir subtítulos, texto, lupa, bocetos, dibujos en imágenes y archivos PDF. Para ello:
- Abre la aplicación «Archivos» y abre el archivo.
- Toca el icono del lápiz redondo en la parte inferior derecha.
- Selecciona la herramienta que quieras y podrás hacer lo que quieras con ella.
- A continuación, pulsa «Hecho» para terminar.
Archivar y descomprimir archivos en el iPhone
Archivar y desarchivar archivos en la aplicación Archivos es fácil. Puedes encontrar más información aquí con las correspondientes capturas de pantalla. Pero ten en cuenta que la aplicación Archivos no puede abrir archivos protegidos por contraseña y encriptados.
Utilizar accesos directos en la aplicación Archivos
Puedes realizar rápidamente tus tareas mediante atajos de teclado si has conectado un teclado físico a tu dispositivo. Lee nuestra guía para aprender a utilizar los atajos en la aplicación Archivos en el iPad.
Eso es.
¡Uf! Ha sido un largo viaje, ¿verdad? Sin embargo, espero que con esta guía detallada puedas entender todas las funciones que puedes utilizar en la aplicación Archivos. Si todavía tienes alguna duda o pregunta, házmelo saber en los comentarios.






