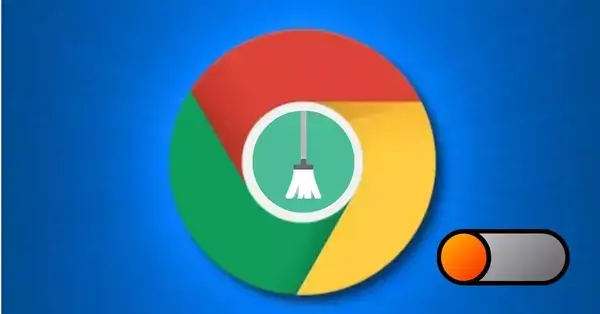
Qué es y cómo eliminar Software Reporter Tool de Chrome
Qué es y cómo eliminar Software Reporter Tool de Chrome. Si tienes alguna inquietud recuerda contactarnos a través de nuestras redes sociales, o regístrate y déjanos un comentario en esta página. También puedes participar en el WhatsApp. Si usas Telegram ingresa al siguiente enlace.
Aunque esta herramienta haya sido creada para la correcta seguridad de tu equipo eliminando programas que pueden dar lugar a problemas de funcionamiento de tu navegador lo cierto es que, en muchos casos, puedes mejorar el rendimiento de tu equipo y aprovechar al máximo u potencial eliminando Software Reporter Tool de Chrome. Conoce en qué consiste, cómo puede llegar a afectar a tu equipo de manera positiva y negativa y cómo bloquearlo.
Qué es
Software Reporter Tool es una herramienta del navegador de Google cuya función principal es la limpieza del navegador. No hay que confundirla con otras herramientas similares como Chrome Cleanup Tool y Removal Tool. Una de sus características es que analiza tu ordenador y se ejecuta una vez a la semana. El escaneo completo puede llevar menos de media hora. Esta utilidad de Google Chrome elimina programas que pueden causar problemas de funcionamiento, mostrar anuncios no deseados, crear nuevas páginas de inicio, activar problemas y otras consecuencias no deseadas.
Por tanto, puede ayudar a que navegues por internet con más facilidad y seguridad. Para ello, busca en nuestro equipo buscando problemas que pueden afectarle y después informa a Google para que sea este quien te solicite la eliminar de algún programa que afecta a su correcto funcionamiento. De esta manera, haciendo caso a esta herramienta podrás solucionar algunos problemas frecuentes, aunque también puede ser que, por alguna razón, no te interese eliminar el programa indicado.
Cómo funciona
Este es un proceso que se pone en marcha al iniciar el navegador Chrome, que se utiliza para realizar labores de limpieza del propio navegador. Su principal tarea es eliminar programas de terceros que dan lugar a problemas como los bloqueos, anuncios no deseados, ventanas emergentes invasivas y más. Todo lo que afecte a tu experiencia de uso podrá ser eliminado fácilmente sabiendo qué es lo que sucede.
Para ello, hace un escaneo del disco duro del ordenador enviando información a los servidores de la compañía para que esta analice los datos. Una vez hechas las comprobaciones oportunas, te solicitará eliminar algún programa. Si lo ves necesario, siendo recomendable en muchos casos, lo harás para que tu navegador funcione mejor o se deshaga de problemas innecesarios. Lo mejor es que hagas caso a la herramienta si la tienes habilitada, aunque dependerá de ti.
Cómo afecta a nuestro equipo
Si tu equipo tiene recursos elevados y no se ve afectado por la herramienta la encontrará muy interesante, sin embargo si no es así puede encontrarse con problemas de rendimiento, porque además de las funciones de seguridad antes mencionadas tiene una pega. Consume recursos del ordenador con frecuencia, especialmente los del procesador, por lo que en equipos más limitados pueden experimentar lentitud o problemas relacionados con el rendimiento. Por eso, deshabilitarlo puede ayudarte, si es tu caso, a liberar recursos del equipo para que funcione con mayor fluidez.
Si tu ordenador es antiguo o poco potente, se verá mucho más afectado, porque consume gran cantidad recursos del procesador. Sin embargo, los equipos actuales y más potentes puede que vean más interesante mantenerlo porque encontrarán una buena utilidad en este proceso. Por tanto, cómo perjudica a tu equipo dependerá en realidad más del propio ordenador que del proceso en sí. Tienes que valorar si te conviene mantenerlo o, por la contra, es mejor eliminarlo, en base a sus prestaciones y tus necesidades.
Cómo eliminar
Una vez que ya sabes en qué consiste, cómo funciona, cuáles son sus ventajas y cómo puede perjudicar a tu equipo, te interesa saber si te conviene eliminarlo o no. Hay varias razones por las que te podrá interesar deshacerte de este sistema de seguridad de Google Chrome, aunque si has llegado hasta aquí es porque quieras no tenerlo debido a que consume ciertos recursos de tu sistema, como la memoria o el CPU, y se vea afectado el comportamiento de tu equipo.
Si este es el caso, o si te preocupa tu privacidad, puede que quieras plantearte bloquearlo, en cuyo caso te comentamos cómo hacerlo. Hay varias formas para ello, así que te comentamos cuáles son para que te decantes por la que sea más fácil o interesante para ti, aunque las más sencillas y habituales son las primeras. Si alguna no te va, puedes probar con otra.
Desde la configuración de Chrome
Puedes deshabilitarlo desde la propia configuración del navegador. Solo tienes que ir a la Configuración, en el menú de 3 puntos de la esquina superior derecha, y dar a Configuración Avanzada. Llegarás a la opción Restablecer y limpiar.Desmarca la configuración que indica «Informar detalles a Google sobre software dañino, configuraciones del sistema y procesos que se encontraron en su computadora durante la limpieza».

También puede que te interese conocer la opción de Privacidad y seguridad. Te encontrarás con opciones de navegación segura como Protección mejorada o estándar. Podrás dar a sin protección, aunque no es la opción más recomendada por el navegador. Allí te encontrarás con una configuración avanzada.

Con permisos de archivo
Puedes hacerlo también recurriendo a los permisos de uso, en cuyo caso debes hacer lo siguiente:
- Ve a %localappdata% google chrome User Data SwReporter 88.253.200 (C:UsuariosNombre de usuarioAppDataLocalGoogleChromeUser DataSwReporter)
- Haz clic con el botón derecho en software_reporter_tool.exe
- Da a Propiedades
- En Seguridad, da a Editar
- Opciones avanzadas
- Pulsa sobre deshabilitar herencia
- Da a quitar todos los permisos
- Elimina todos los grupos y usuarios de la lista

Es posible que tengas que deshabilitar la opción de herencia en el archivo y eliminar los permisos del objeto en el menú Avanzado. Solo tienes que ir a la pestaña de seguridad e ir a la opción Avanzado. Así bloquearás todo acceso al archivo para que no pueda ejecutarlo ningún usuario en el sistema.

Si no puedes eliminar los permisos, si das a Denegar en la lista de permisos para todos los usuarios se hará, pero se reinstalará cuando se actualice a versiones más recientes.
Eliminando el archivo software_reporter_tool.exe
Una forma de hacerlo es eliminar su ejecutable, aunque es una solución temporal ya que volverá a aparecer cuando el navegador se actualice a otra versión.
- Abre el Bloc de notas y haz clic en el menú Abrir.
- Navegue a la ruta: % localappdata% google chrome User Data SwReporter 88.253.200.
- Se abrirá la carpeta de datos.
- Selecciona todos los archivos del menú abierto.
- Elige software_reporter_tool.exe de la lista y haga clic en Abrir.
- Selecciona Todo (Ctrl + A) y elimina el contenido del archivo.
- Guarda el archivo.
- También puedes eliminar el contenido de toda la carpeta.
Con las políticas de Chrome
Para ello solo debes ir a Ejecutar y regedit. Se va a abrir el Editor del registro. Debes ir a ComputerHKEY_LOCAL_MACHINESOFTWAREPolicies
- En Políticas, ve a Google Chrome. Si estas carpetas no existen tendrás que crearlas.
- En la carpeta Chrome, da clic en botón derecho y en Nuevo. Crea el valor DWORD (32 bits): ChromeCleanupEnabled.
- Indica 0 para deshabilitar la herramienta. Si quieres volver a habilitarla, debes indicar 1.
- Crea otro valor con el nombre: ChromeCleanupReportingEnabled. Da a 0 para deshabilitar la función de informes, o 1 si quieres volver a habilitarla.

En redes de Windows
Puedes deshabilitar esta opción de tus ordenadores conectados a la red con el registro de Windows o con la política de grupo, te comentamos cómo hacerlo paso a paso.
- Tendrás que descargar las plantillas de políticas de Google.
- Posteriormente, has de descomprimir el archivo.
- Después, copia Google.admx y Chrome.admx en la carpeta C: WindowsPolicyDefinitions.
- Copia Google.adml y Chrome.adml de la carpeta en-us a C: WindowsPolicyDefinitions en-us
- Abre el editor de políticas de grupo (Ejecutar -> gpedit.msc).
- Encontrarás las nuevas políticas de Google en: Computer Configuration, Administrative Templates, Google, Google Chrome.
- En Google Chrome, busca y desactiva: Enable Chrome cleanup on Windows.

Si quieres hacerlo en el servidor de Active Directory, has de copiar los archivos en la carpeta: C:WindowsSYSVOLsysvolDomainNamePoliciesPolicyDefinitions.







