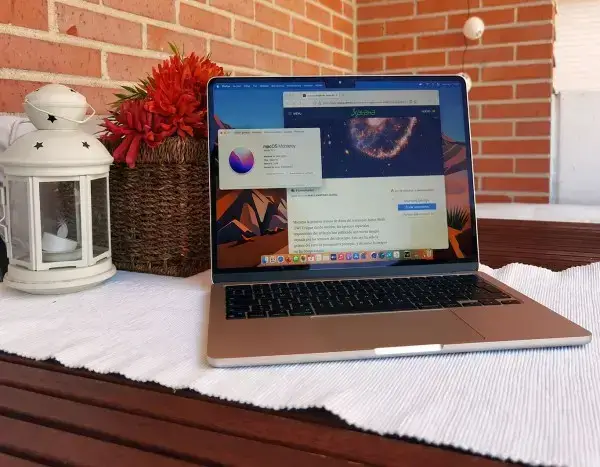
Problema de mal funcionamiento del sonido en tu MacBook
Problema de mal funcionamiento del sonido en tu MacBook – Si tienes alguna inquietud recuerda contactarnos a través de nuestras redes sociales, o regístrate y déjanos un comentario en esta página. También puedes participar en el WhatsApp. Si usas Telegram ingresa al siguiente enlace.
Índice
1 1. Comprueba los botones de volumen
2 2. Habla con Siri para comprobar los altavoces de tu Mac.
3 3. Reproducir archivos de música al azar en el Mac
4 4. Desconecta los altavoces o auriculares externos.
5 5. Elige el dispositivo de audio correcto en tu Mac
6 6. Asegúrate de que la aplicación individual de macOS no está apagada
7 7. Desconecta y vuelve a conectar el dispositivo de audio externo.
8 8. Restablecer la interfaz de audio principal del Mac
9 9. Reinicia tu Mac
10 10. Reinicia la NVRAM de tu Mac
11 11. Actualizar macOS
12 12. Reinicia el controlador de sonido
1. Comprueba los botones de volumen
Aunque parezca absurdo, es posible que hayas bajado por error el botón de control de tu Mac al mínimo. Los errores ocurren. Sube los botones de volumen mientras reproduces audio en tu ordenador.
Para ello, haz clic en el icono de Sonido en el Centro de Control de tu Mac. Luego, gira el deslizador hacia arriba si está abajo.
2. Habla con Siri para comprobar los altavoces de tu Mac.
Una de las mejores formas de probar los altavoces integrados de tu Mac es hablar con Siri. Sin embargo, antes de probar con Siri, asegúrate de desconectar cualquier dispositivo de audio externo de tu Mac, ya que utiliza el audio del sistema por defecto.
Realizar esta prueba es fácil si has activado previamente Siri en tu Mac.
Di algo como: «Hola Siri, ¿cómo estás?» Si Siri responde claramente, el hardware de audio de tu Mac está bien. Y podría ser un problema de software.
3. Reproducir archivos de música al azar en el Mac
Algunas canciones tienen una mala calidad de sonido. Y lo que es peor, puede que no se reproduzcan en tu Mac. Además, algunos archivos de música pueden no ser compatibles con tu Mac. En este caso, puede que no reproduzcan el sonido.
Para solucionar este problema, empieza por reproducir archivos de música al azar en tu Mac para ver si el sonido funciona. También puedes transmitir las canciones en línea para estar seguro.
Si funcionan otras canciones distintas a la que intentas reproducir, puedes eliminar y volver a cargar ese archivo de música. Luego vuelve a jugar para ver si funciona. De lo contrario, es posible que tu macOS no admita este formato de archivo.
4. Desconecta los altavoces o auriculares externos.
Los altavoces externos conectados a tu Mac pueden estar rotos o conectados incorrectamente, bloqueando la salida de audio de tu ordenador. Esto puede hacerte pensar que la salida de audio de tu Mac es defectuosa, cuando no lo es.
Desconéctalos de tu Mac para ver si el problema está relacionado con los altavoces externos. Luego reproduce cualquier canción o película para ver si el audio incorporado funciona. No concluyas todavía que el sonido del sistema está roto. Hay algunas cosas más que comprobar.
5. Elige el dispositivo de audio correcto en tu Mac
Es posible que el audio no funcione en tu Mac si has seleccionado un dispositivo de audio equivocado en la configuración del sistema. Y esto le ocurre a la mayoría de la gente por error. Esto se aplica si intentas utilizar dispositivos de audio externos, como altavoces o auriculares.
Para comprobar y seleccionar el dispositivo de audio correcto en tu Mac:
- Haz clic en el logotipo de Apple → Ajustes del sistema.
- Ve al sonido.
- Salta a la conclusión.
- Selecciona en la lista el dispositivo de audio conectado.
Consejo: Asegúrate de que el icono de silencio no está activo.
6. Asegúrate de que la aplicación individual de macOS no está apagada
La mayoría de las aplicaciones, incluidos los juegos, tienen controles de volumen específicos. Por lo tanto, si el sonido no funciona al intentar jugar a un juego o reproducir una película o una canción desde una aplicación, es posible que esté desactivado.
En este caso, no oirás ningún sonido. Por tanto, antes de pasar a la siguiente solución técnica, asegúrate de que has subido el volumen en los ajustes de la aplicación en cuestión.
Si el sonido de tu Mac sigue sin funcionar después de probar la salida de sonido según las instrucciones anteriores, es el momento de pasar a soluciones más técnicas. Pero no te preocupes, es fácil.
7. Desconecta y vuelve a conectar el dispositivo de audio externo.
Esta solución se aplica si la salida de audio de tu Mac sólo deja de funcionar cuando se conecta un dispositivo de audio externo.
La interfaz entre el dispositivo de audio externo conectado y tu Mac puede provocar mareos debido a varios factores. Desconectar y volver a conectar el dispositivo de audio externo suele ayudar. También quieres resolver los problemas de conexión de los dispositivos Bluetooth si utilizas dispositivos de audio Bluetooth.
Como paso final, puedes utilizar un cepillo suave para limpiar los restos del altavoz o de la toma de auriculares y de los puertos USB. Vuelve a conectar el dispositivo de audio externo para comprobar si funciona.
8. Restablecer la interfaz de audio principal del Mac
Mac Basic Audio es la interfaz de programación de aplicaciones (API) que controla la salida de audio dentro de tus aplicaciones del Mac. Por lo tanto, los desarrolladores lo utilizan para codificar los componentes de audio de las aplicaciones híbridas de Mac. Como es de esperar, si se rompe o empieza a fallar, no permitirá que las aplicaciones emitan sonido.
Sin embargo, no puedes saber si es el culpable. Pero simplemente restablecer el sonido principal a través del CLI de tu Mac funciona para la mayoría de la gente.
Para restablecer la API de audio principal del Mac, abre el terminal del Mac y escribe sudo killall coreaudiod.
9. Reinicia tu Mac
Los problemas de software, incluida la memoria RAM, pueden hacer que la unidad de audio se cuelgue, impidiendo que funcione correctamente. La mayoría de los usuarios dicen que reiniciando el ordenador se soluciona el problema de la salida de audio. Además, reiniciar tu Mac le da un nuevo comienzo y limpia la memoria RAM obstruida.
Haz clic en el logotipo de Apple y luego en «Reiniciar» para reiniciar tu Mac. Prueba a reproducir el sonido en tu Mac para ver si esta vez se soluciona el problema.
10. Reinicia la NVRAM de tu Mac
NVRAM significa RAM no volátil. Esta es la memoria donde se almacenan los ajustes de tu Mac para un acceso rápido. Esta memoria utiliza una batería CMOS especial que la mantiene en funcionamiento incluso si apagas el Mac. Esto ayuda a tu Mac a recuperar la configuración anterior cuando arrancas el sistema.
Si deja de funcionar o falla, puede afectar a partes clave de la configuración de tu Mac, incluidos los ajustes de sonido. Afortunadamente, reiniciar la NVRAM no es difícil. Ayuda a reiniciar este bloque de memoria y devolverlo a su configuración anterior.
11. Actualizar macOS
Un macOS anticuado puede romper muchas funciones. Aunque un macOS anticuado no perturbe directamente el sonido, puede impedir que algunas aplicaciones de tu Mac funcionen correctamente. Esto puede afectar a las funciones integradas, como el volumen del sistema en una aplicación. La solución es sencilla: actualizar macOS. A continuación, intenta reproducir una canción o una película para ver si el sonido de tu Mac funciona esta vez.
12. Reinicia el controlador de sonido
Si has probado todas las soluciones anteriores y no hay ningún periférico conectado a tu Mac, es hora de reiniciar el controlador de sonido.
Para ello, ve a Monitorización de la actividad → escribe coreaudiod. Haz clic en la actividad y sal de ella. Una vez hecho esto, el controlador de sonido se reiniciará solo.
Si todo lo demás falla, es hora de ponerse en contacto con el soporte técnico de Apple. Hablar con un agente de Apple puede ayudar a resolver el problema de la salida de audio, ya que te ayudará a entender mejor qué es lo que falla en tu Mac.
Puede ser frustrante que el sonido de tu Mac no funcione. Has invertido mucho, y te mereces lo mejor que pueda dar. Pero los fallos de sonido ocurren, incluso en los mejores Macs. He destacado guías fáciles de seguir para solucionar el problema de la salida de sonido de tu Mac. Puede que sólo haya que hacer algunos ajustes para que funcione.






