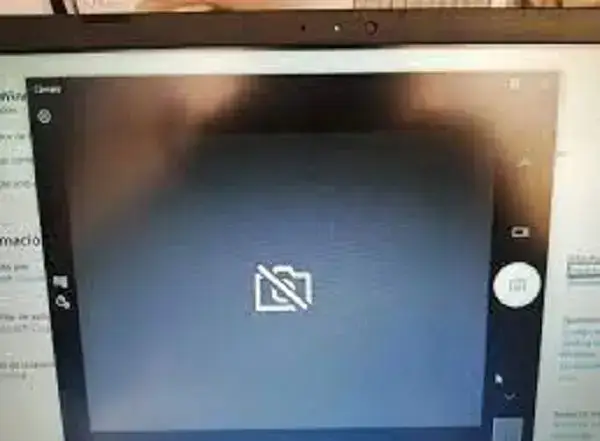
No funciona la cámara de mi portátil
No funciona la cámara de mi portátil. ¿Ha dejado de funcionar la cámara de tu portátil prácticamente sin previo aviso? Puede ser un problema con tu ordenador, pero también es posible que haya otros motivos. Si tenías una reunión o algún tipo de compromiso para el cual necesitases la cámara o incluso si la quieres usar para grabar un vídeo de YouTube, ¡lo mejor será que la arregles cuanto antes! Algunas de las soluciones a las que puedes recurrir te ayudarán con rapidez, así que no dudes en echar un vistazo a las ideas que vamos a compartir contigo. Si tienes alguna inquietud recuerda contactarnos a través de nuestras redes sociales, o regístrate y déjanos un comentario en esta página. También puedes participar en el WhatsApp. Si usas Telegram ingresa al siguiente enlace.
Si estabas intentando probar tu webcam y te has dado cuenta de que no funciona, no entres en pánico. Incluso si tienes que hacer uso de la cámara de tu portátil muy pronto, es posible que una de las soluciones que te vamos a dar te ayuden a resolver el problema.
Para comenzar, te podemos decir que es posible que haya ocurrido debido a un error relacionado con drivers, incompatibilidad con el antivirus o por problemas con la configuración del sistema. Como decíamos, también podría ser que hubiera un defecto en el hardware, pero cruzamos los dedos para que no sea así. ¡Pruébalo todo antes de darte por rendido!
Ejecuta el solucionador de problemas
Con los ordenadores dotados de Windows 10 siempre hay que comenzar por lo básico. Y cuando se trata de una situación como esta, tienes que utilizar el solucionador de problemas. Llegarás hasta él siguiendo estos pasos:
- Pulsa en Inicio y busca la aplicación Panel de control.
- En la esquina superior derecha haz clic en «Ver por» y selecciona «iconos grandes».
- Ahora busca «Solución de problemas», que se encuentra casi al final de la lista, y haz doble clic.
Una vez dentro, haz clic en «Ver todo» en la columna de la izquierda y selecciona «Hardware y dispositivos». Luego pulsa en «Siguiente» para avanzar siguiendo las instrucciones.

Actualiza los drivers
Una gran parte de las veces, los problemas se deben a los controladores. A veces se quedan desfasados y tienes que actualizarlos de manera manual para poder continuar usando la cámara de forma normal. Como la cámara está integrada entre los componentes de tu equipo, no tendrás que acudir al fabricante como lo harías en un equipo de sobremesa. En lugar de ello, entra en el administrador de dispositivos.
Haz clic en Inicio y luego, entre la lista, haz clic en «Cámaras». Eso desplegará el nombre de tu cámara o de las cámaras que tengas, por lo que solo tendrás que elegir la que no funcione. Haciendo clic en el botón derecho se desplegará un menú de opciones donde podrás elegir «actualizar controlador». Después sigue los pasos e indica al sistema que haga la búsqueda automática de los controladores.
- Si eso no lo soluciona, utiliza el mismo menú anterior del administrador de dispositivos para seleccionar
- «Desinstalar dispositivo». Luego reinicia el ordenador y deja que se haga la instalación de la cámara de nuevo desde cero.
- Otra opción que te recomendamos es que eches un vistazo a la lista de actualizaciones que ha recibido el driver de tu webcam y que compruebes si hay alguna versión reciente cuya fecha pueda encajar con el momento en el que ha dejado de funcionar. Si es así, lo mejor será que intentes volver a una versión previa de los controladores. Para ello, en el administrador de dispositivos del que te hemos hablado antes, selecciona la cámara con botón derecho y elige «Propiedades». Después haz clic en «Revertir al controlador anterior».
Comprueba la privacidad de la cámara
No tienes que haberlo cambiado tú, pero quizá alguna actualización de Windows haya acabado afectando a la configuración de la privacidad de tu cámara. Es posible que lo que estés haciendo sea bloquear el uso de la cámara, por lo que las aplicaciones no accederían a ella y te daría la sensación de que no funciona. Haz lo siguiente para solucionarlo:
- Ve a Inicio y busca «Ajustes».
- Escribe «Webcam» en la barra de búsqueda y selecciona «Ajustes de privacidad de la cámara».
- Ahora marca la opción «Permitir que las aplicaciones accedan a la cámara».
Si tienes Windows 11, la ruta cambiará un poco. Haz esto:
- En Inicio busca «Cámara» para abrir la aplicación de control de cámara de tu portátil.
- Dentro haz clic en el engranaje de arriba a la izquierda y elige «Cambiar la configuración de privacidad».
- El sistema te preguntará si quieres hacer cambios. Responde «sí».
- Ahora baja hasta «Permisos de la aplicación» y selecciona «Cámara».
- Verás la misma opción que te hemos indicado antes sobre dar permisos a las aplicaciones. Actívala.
Desactiva el antivirus
Como puedes ver, todavía hay más soluciones. Por ejemplo, también podrías recurrir a hacer una prueba con el antivirus. ¿Por qué el antivirus estaría en conflicto con la cámara? No suele ser algo que tenga una explicación sencilla ni concreta, por lo que tampoco hay que darle muchas vueltas. Pero si has probado todo lo demás y todavía no te funciona, no es complicado hacer esto y así salir de dudas. Lo único que tendrás que hacer será desconectar el antivirus unos minutos y probar de nuevo la cámara.
Tal y como te decimos antivirus, también expandimos la recomendación a si tienes algún programa antimalware instalado en tu ordenador. Es frecuente que este tipo de software haga ajustes en tu configuración a fin de poder evitar que te expongas a problemas. Por lo tanto, repite el mismo proceso: desactiva, prueba cámara y luego actívalo de nuevo si no ha funcionado.
Revisa la conexión
Es posible que estés utilizando una cámara externa porque la integrada en tu portátil no te aporte suficiente calidad. En esa situación, lo que primero deberás hacer en añadido a lo que ya te hemos explicado, será comprobar la conexión del dispositivo. No son pocas las veces en las que alguno de nuestros accesorios no funciona, nos desesperamos y luego nos damos cuenta de que el problema se encontraba en el USB. La cámara no tiene que estar desconectada, sino que hay a veces que la conectividad USB falla. Por lo tanto, simplemente sácalo y conéctalo de nuevo para ver si así se arregla.
Además de eso, prueba si la cámara funciona conectándola a un USB distinto del equipo. Nunca se sabe. Lo cierto es que hay cámaras avanzadas que requieren las últimas versiones de la conexión USB y es posible que no todos tus puertos estén habilitados para ello. Si solo tienes un puerto USB y este no funciona, la situación se complica. Lo mejor es que pruebes otro dispositivo y que veas si ese funciona o no. Una solución más complicada es usar un voltímetro que compruebe si el USB está en buenas condiciones, pero no se trata de algo que posiblemente vayas a utilizar.
Habilita la cámara
Dependiendo del fabricante de tu ordenador portátil, podrás recurrir a una combinación concreta de teclas para habilitar o deshabilitar la cámara. De manera frecuente se utiliza el pulsado simultáneo de la tecla «Fn» junto a una de las de función, como puede ser «F8» o «F9». Comprueba la opción que corresponda a tu equipo y púlsala para habilitarla. Si esto tampoco lo arregla, una explicación podría ser que estés usando varias cámaras y que no estés activando la correcta. Así, quizá tengas una USB y una integrada.
Para solucionarlo entra en el administrador de dispositivos al cual te hemos enseñado a ir antes, haz clic en la cámara que quieras activar, ahora usa el botón derecho del ratón y, en el desplegable, selecciona «Habilitar cámara».
Revisa el manual de instrucciones
Si todavía conservas el manual de instrucciones que incorporaba tu webcam, lo mejor será que eches un vistazo. Si no lo tienes, lo único que tienes que hacer es buscar el modelo de la cámara y entrar en la web del fabricante. Es bastante común que las marcas almacenen este tipo de documentos online para que los usuarios puedan acceder a ellos, puesto que en estos tiempos es poco probable que se conserven los manuales físicos.
Una vez encuentres las instrucciones, te recomendamos que mires en la parte del final, ya que se suele incluir un apartado tipo «Resolución de problemas» donde se explican los casos más habituales que se pueden llegar a dar con la cámara. Quizá tu modelo de webcam tenga algún tipo de característica que haga que no funcione en determinados contextos, lo cual seguro que queda bien explicado en el manual.
Prueba la cámara en otro equipo
Si en tu casa vive alguien que también tenga ordenador, es una buena idea que conectes tu cámara a su equipo para comprobar si funciona o no. En el caso de que funcione, tendrás que seguir dándole vueltas a lo que le puede ocurrir en tu ordenador y ver cuál puede ser la solución. Pero si la cámara tampoco funciona en el segundo ordenador, todo apuntaría a que habría algún tipo de problema de hardware. Será recomendable que profundices en archivos de sistema y registro a fin de descubrir cuál podría ser el error. O si tienes una copia de seguridad de un punto en el que la cámara todavía funcionaba, no sería una mala idea recurrir a él.
En cualquier caso, esperamos que de una u otra manera soluciones el problema, pero si continúa sin funcionar lo mejor será que contactes con el servicio técnico de tu portátil o con el propio fabricante de la webcam para que le echen un vistazo si está en garantía. ¡De una u otra manera seguro que acabas recuperando tu cámara!






