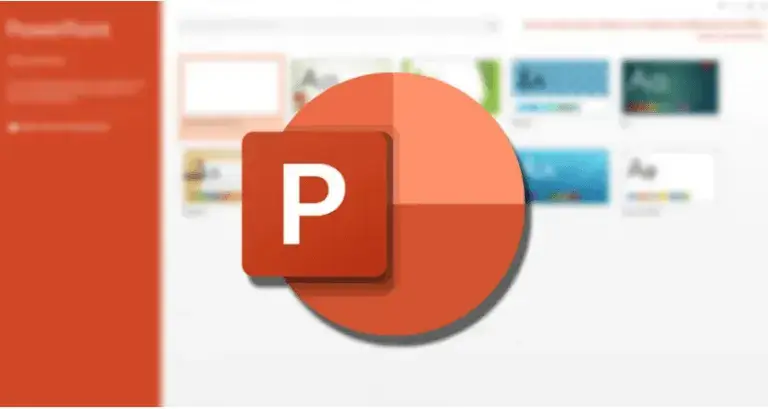
Hacer capturas y grabar pantalla del ordenador con PowerPoint
Hacer capturas y grabar pantalla del ordenador con PowerPoint es algo que muchos usuarios suelen hacer para diferentes menesteres. Para lograrlo muchos utilizan aplicaciones de terceros o incluso algunas opciones del propio Windows. Si tienes alguna inquietud recuerda contactarnos a través de nuestras redes sociales, o regístrate y déjanos un comentario en esta página. También puedes participar en el WhatsApp. Si usas Telegram ingresa al siguiente enlace.
Sin embargo, hay usuarios que desconocen de la capacidad de PowerPoint para realizar estas mismas tareas, algo que os vamos a contar a continuación. PowerPoint nos puede servir para realizar las dos tareas de las que os hemos hablado, además de que no es muy complicado realizar ni la captura de pantalla, ni la grabación de esta. Veamos como lo podemos hacer.
Hacer capturas y grabar pantalla
Grabar la pantalla con PowerPoint
PowerPoint nos permite grabar la pantalla de nuestro ordenador, incluyendo audio, para después insertarlo en una diapositiva o guardarlo como un archivo totalmente independiente. Debemos tener dos cosas en cuenta, puesto que, para poder grabar con audio incluido, debemos tener una tarjeta de sonido, micrófono y si queremos unos altavoces o unos auriculares.
La manera de conseguir que se grabe la pantalla es la siguiente.
- Abrimos la diapositiva en la que queramos colocar la grabación.
- Ahora vamos a la opción Insertar, vamos a Multimedia y seleccionamos Grabación de pantalla.
- Ahora debemos pulsar en Seleccionar área (mínimo de 64 x 64 píxeles) si queremos marcar la zona que vamos a grabar. También tenemos la posibilidad de seleccionar toda la pantalla para que se grabe en su totalidad pulsando las teclas Windows+Mayús+F.
- Si vamos a seleccionar un área veremos cómo nos aparece un cursor en forma de cruz el cual debemos ir moviendo para albergar toda la zona que queramos grabar.

- El menú que nos sale en la parte superior tiene varios iconos que representan varias opciones que podemos seleccionar.
- Grabar/Pausa: evidentemente el primer icono con forma de círculo es el que marca el inicio de la grabación, bien si seleccionamos toda la pantalla o solo un área. Cuando lo pulsamos veremos como pasa a ser el botón de pausa.
- Detener: justo al lado tenemos un icono de un cuadrado que marca el botón con el cual vamos a tener la grabación.
- Seleccionar área: pulsando en el botón justo a la derecha del anterior podremos seleccionar un área para grabar, por si en ese momento lo necesitamos y ya no nos vale la pantalla completa.
- Micrófono: este botón muestra un micrófono y no es otra cosa que la forma en la que podremos activar o desactivar la grabación de audio.
- Grabar puntero: el último icono es para decidir si permitimos que en la grabación salga el puntero o si, por el contrario, no queremos que salga.
- Una vez que hemos terminado de grabar, veremos como el vídeo se ha incrustado directamente en la diapositiva que teníamos abierta.

- Si queremos guardarlo como un archivo independiente debemos pulsar en el borde del vídeo que está en la diapositiva y seleccionar Guardar multimedia como.
- En ese momento podremos elegir la carpeta en la que guardamos este archivo MP4 que resulta.

Si tenéis Microsoft PowerPoint 2013 deberéis tener la actualización del 16 de febrero de 2015 para poder tener estás mismas facultades que os acabamos de enseñar.
Opciones que tenemos sobre el vídeo de pantalla
Teniendo el vídeo dentro de la diapositiva, vamos a poder gestionarlo de tres maneras, para integrarlo lo mejor posible.

Si pulsamos el botón derecho de ratón en el borde del vídeo, veremos cómo aparecen 3 opciones principales que son:
- Iniciar: con esta opción vamos a poder elegir cómo queremos que el vídeo empiece en la presentación, si queremos que empiece automáticamente o solo al hacer clic con el ratón.
- Recortar: en esta opción vamos a poder recortar el vídeo si nos ha quedado largo. Es fácil de utilizar, ya que podremos cortar donde queramos o servirnos de las funciones Fotograma siguiente/anterior para ser más precisos.
- Estilo: esta tercera opción es la que va a marcar la integración visual del vídeo en la diapositiva, ya que podremos ponerle diferentes tipos de marcos.
Captura de pantalla con PowerPoint
Si queremos hacer una captura de pantalla en PowerPoint debemos seguir unos sencillos pasos, parecidos a los que acabamos de ver. Hacer capturas y grabar pantalla
- Abrimos la diapositiva en la que queramos colocar la captura de pantalla.
- Ahora vamos a la opción Insertar y veremos que en la sección Imágenes hay un icono que se llama Captura, el cual debemos pulsar.
- En ese momento veremos dos opciones. Una la de que haga una captura de pantalla a una ventana en concreto y de forma directa, o que seleccionemos nosotros un área para ello.

- Si vamos a seleccionar un área veremos cómo nos aparece un cursor en forma de cruz el cual debemos ir moviendo para conseguir abarcar toda la zona que queramos capturar.
- Una vez hecho veremos cómo aparece esa misma captura en la diapositiva que hemos seleccionado, al igual que ocurría con la grabación de vídeo que hemos vito antes.

- Si queremos guardarlo como un archivo independiente debemos pulsar en el borde de la foto que está en la diapositiva y seleccionar Guardar como imagen.
- En ese momento podremos elegir la carpeta en la que guardamos este archivo eligiendo entre los formatos JPEG, TIFF, PNG, BMP, WMF, EMF y SVG.
Opciones que tenemos sobre la captura de pantalla
Una vez que tenemos la captura en la diapositiva, PowerPoint nos permite gestionar dicha foto de dos maneras, para integrarlo de la mejor de las maneras.

Debemos pulsar con el botón derecho de ratón en el borde de la captura y así nos aparecerán las dos opciones principales de las que os hablábamos.
- Recortar: en esta opción vamos a poder recortar la imagen de la manera que más nos guste, para que quede bien en la diapositiva. Este sistema de recorte es muy fácil de utilizar y acarrea dificultad alguna.
- Estilo: esta tercera opción es la que ca a permitir ponerle diferentes tipos de marcos a la captura de imagen y así conseguir un estilo parecido a lo que se está haciendo.
Esta es la forma de conseguir que PowerPoint nos sirva para realizar una captura de pantalla y que además también podamos realizar un vídeo de lo que ocurre en el escritorio de nuestro ordenador.






