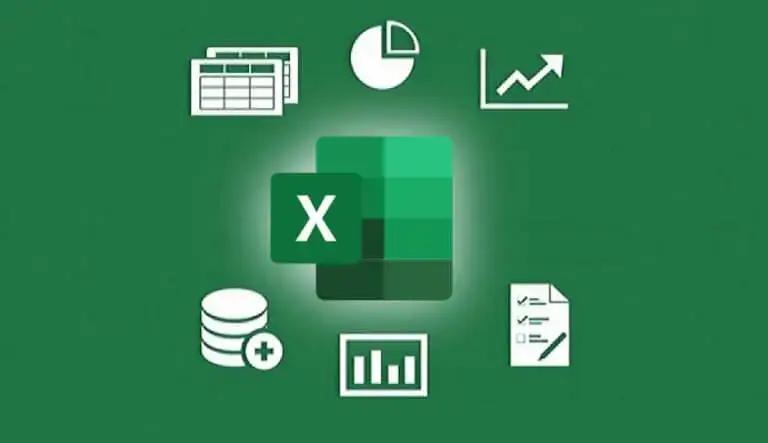
Eliminar la contraseña de una hoja de Excel
Eliminar la contraseña de una hoja de Excel. En el artículo que se presenta a continuación vamos a encontrar una guía completa de cómo se puede eliminar la contraseña de una hoja de Excel, la información se explicará de manera detallada. Continuemos con la lectura que será de total interés para todos. Si tienes alguna inquietud recuerda contactarnos a través de nuestras redes sociales, o regístrate y déjanos un comentario en esta página. También puedes participar en el WhatsApp. Si usas Telegram ingresa al siguiente enlace.
Índice
1 Eliminar la contraseña de una hoja de Excel
2 Los pasos a Seguir
2.1 Crear archivo
2.2 Ejecutar el Editor Visual
2.3 Insertar módulo
2.4 Acceder al elemente “Módulo1”
2.5 Ingresar los códigos
2.6 Exportar archivo
2.7 Quitar la contraseña a Excel
2.8 Importar el módulo BAS
2.9 Ubicar el almacenamiento del Módulo BAS
2.10 Lista para descubrir la contraseña
2.11 Búsqueda de la contraseña de Excel
2.12 Obtención de la contraseña
3 Desbloquear el archivo Excel vía online
1.- Eliminar la contraseña de una hoja de Excel
Para comenzar se debe mencionar que Excel se define como un programa que usado con gran frecuencia, siendo uno de los preferidos dentro de los paquetes Microsoft Windows, es muy útil para realizar diversos trabajos ,un claro ejemplo de ello es que se emplea para registrar datos, realizar gráficos, escribir informes y mucho más.
Es importante tener en cuenta que los resultados y las funciones del programa pueden depender del uso que la persona le dé al mismo, ya que cuenta con diversas funciones las cuales destacan por ser completas y las mejores.
Dentro de las principales funciones que nos ofrece el programa destacan que se pueden proteger las hojas de cálculo, para así evitar que terceras personas puedan acceder a la misma y de esta forma manipular los datos o que realicen algún tipo de modificación y alteren el contenido original del formulario.
Sin embargo, aunque es la principal función que ofrece el programa es importante tener en cuenta que también muchas personas que descargan estos archivos de internet tienen la necesidad de conocer cómo eliminar la contraseña de una hoja de Excel, ya que de esta manera se puede acceder al formulario.
Al desproteger o eliminar la contraseña de una hoja de Excel, se tendrá la oportunidad de copiar y pegar desde el archivo sin tener ningún tipo de inconveniente, ya que el documento estará totalmente liberado.
Es importante tener en cuenta que el programa dispone de una serie de herramientas que nos brindan la ayuda necesaria para poder desbloquear una hoja de cálculo de Excel. En su gran mayoría los mismos se ejecutan a través de un diccionario de contraseñas de seguridad, en dado caso que se han totalmente difíciles de entender.
¿Es posible quitar la contraseña a un Excel?
Si se está realizando algún trabajo y se le colocó clave de acceso a la hoja, si por alguna razón se lo olvidó la misma es un problema delicado más no imposible de resolver.
Es importante tener en cuenta que aunque se puede considerar como una tarea un poco problemática de ejecutar, SI se puede quitar la contraseña de Excel , solo se requiere tener un código para descifrar la clave, para ser más específicos son una serie de caracteres que se usan en el Editor de Visual Basic.
2.- Los pasos a Seguir
Para aquellas personas que desean conocer con total detalle el proceso que se debe seguir para conocer la contraseña de la hoja de Excel, en este punto del post se van a describir cada uno de los pasos para lograrlo.
Es importante tener en cuenta que cada uno de los pasos que se van a detallar a continuación se usan para poder desbloquear una hoja de Excel a través del Editor de Visual Basic.
2.1- Crear archivo
Para comenzar con el proceso de desbloquear un documento de Excel utilizando el Editor de Visual Basic, el primer paso a seguir es crear un nuevo archivo del programa.
Para ello se tiene que presionar sobre el icono de Excel y de esta forma se abrirá un nuevo libro el cual va a estar en blanco.
Es totalmente indispensable realizar este paso, ya que se va a requerir para completar todo el procedimiento, debido a que lo ideal es crear el archivo desde el primer momento para que la operación se lleve a cabo con éxito.
2.2-Ejecutar el Editor Visual
El siguiente paso que se debe ejecutar es proceder a presionar al mismo tiempo las teclas de “Alt+F11” por medio de este comando se va a abrir el Editor de Visual Basic para lograr administrar las aplicaciones de la máquina.
Por otra parte, se debe hacer mención que este tipo de herramienta es la que se usa principalmente para desbloquear una hoja de Excel en el momento que se requiere.
2.3-Insertar módulo
Para continuar se debe presionar sobre el menú de las opciones, que se encuentra ubicada debajo de la sección principal de este programa. El paso siguiente es hacer click sobre la sección de insertar y de manera automática el mismo sistema va a mostrar una lista con más alternativas en donde se debe elegir módulo.
2.4-Acceder al elemente “Módulo1”
Si se llegó a este paso es que se han realizado todos los anteriores de manera correcta, en la parte izquierda de la pantalla se visualizará una carpeta que lleva por nombre “Módulos” y al ingresar a la misma se podrá encontrar un elemento que se denomina “Módulo1”.
2.5-Ingresar los códigos
Seguido de ello se tiene que pulsar sobre la ventana que se encuentra en la parte derecha de la pantalla y posteriormente se tiene que colocar el código alfanumérico que es usado para el desbloqueo, para llevar a cabo esta opción se debe sombrear el mismo y luego presionar las teclas “ Ctrl + V”.
Vamos a describir a continuación de manera detallada cada una de las combinaciones que se deben ingresar en este paso:
Sub Descubrir_contraseña()
Dim a As Integer, b As Integer, c As Integer
Dim d As Integer, e As Integer, f As Integer
Dim a1 As Integer, a2 As Integer, a3 As Integer
Dim a4 As Integer, a5 As Integer, a6 As Integer
On Error Resume Next
For a = 65 To 66: For b = 65 To 66: For c = 65 To 66
For d = 65 To 66: For e = 65 To 66: For a1 = 65 To 66
For a2 = 65 To 66: For a3 = 65 To 66: For a4 = 65 To 66
For a5 = 65 To 66: For a6 = 65 To 66: For f = 32 To 126
Contraseña = Chr(a) & Chr(b) & Chr(c) & Chr(d) & Chr(e) & Chr(a1) _
& Chr(a2) & Chr(a3) & Chr(a4) & Chr(a5) & Chr(a6) & Chr(f)
ActiveSheet.Unprotect Contraseña
If ActiveSheet.ProtectContents = False Then
MsgBox “¡Enorabuena!” & vbCr & “La contraseña es:” & vbCr & Contraseña
Exit Sub
End If
Next: Next: Next: Next: Next: Next
Next: Next: Next: Next: Next: Next
End Sub

2.6-Exportar archivo
Una vez que se pegó el código que se requiere en la ventana que se indicó en el punto anterior, lo que se debe hacer es seleccionar sobre la opción de archivo el cual se encuentra ubicado dentro del menú, COMA seguido de ello hay que hacer click en la sección de exportar.
Es de suma importancia hacer mención que se le debe colocar un nombre que se logre reconocer a simple vista para la carpeta que se acaba de crear, el mismo dependerá también del tipo de información que se va a desbloquear.
2.7-Quitar la contraseña a Excel
Luego que se le designa el nombre a la carpeta y se han llevado a cabo todos los pasos indicados anteriormente , es momento de quitar la contraseña de seguridad del archivo de Excel que se requiere desbloquear.
Seguido de ello se tienen que presionar de nuevo las teclas de “Alt+F11” y de esta forma se vuelve a ejecutar el Visual Basic de Aplicaciones.
2.8-Importar el módulo BAS
Para continuar con el proceso el paso a seguir es importar el módulo BAS, el mismo se logró crear previamente al seguir al pie de la letra con el procedimiento que se indicó en el punto anterior.
Para llevar a cabo la importación se debe presionar sobre el botón de archivo que se encuentra dentro del menú, seguido de ello hacer click en la sección de importar.

2.9-Ubicar el almacenamiento del Módulo BAS
El siguiente paso es localizar la ubicación del módulo BAS, seguido de ello se tiene que seleccionar para culminar la importación del archivo.
Luego que este proceso se lleve a cabo se debe salir del Visual Basic de Aplicaciones y se tiene que acceder al libro de Excel al cual se le quiere quitar la contraseña de acceso.
2.10-Lista para descubrir la contraseña
Al llegar a este paso es indispensable tener la seguridad que el archivo de Excel que se requiere desbloquear se encuentra abierto y se localice en la pantalla principal del mismo, posteriormente se debe presionar las teclas de “Atl+F8” , al mismo tiempo y de manera automática se observará un cuadro en donde se leerá la opción de descubrir contraseña la cual pertenece al módulo de BAS que se creó en el paso anterior.
Luego de que se realizó lo indicado en el párrafo anterior, para que se pueda quitar la contraseña de Excel se tiene que presionar sobre la opción de ejecutar.
2.11-Búsqueda de la contraseña de Excel
Si se han seguido todas las instrucciones al pie de la letra, a partir de acá comienza el trabajo más sencillo para lograr encontrar la contraseña de acceso para la hoja de Excel que se requiere desbloquear.
Aunque es un proceso sencillo de realizar se debe tener la mayor paciencia, debido a que el mismo puede tardar un tiempo prudente, cabe destacar que los minutos que se lleve el procedimiento depender directamente de lo complicada que sea la contraseña que contiene el archivo de Excel.
2.12-Obtención de la contraseña
Luego que ya el programa que se está usando terminó de realizar su trabajo, de manera automática se va a abrir un cuadro de diálogo en donde de manera detallada se va a poder conocer la contraseña con la cual se desbloqueará el archivo de Excel que se desea.
En importante tener en cuenta que estos códigos que se generan en la mayoría de las ocasiones no coinciden totalmente con la clave que fue colocada por el dueño original del archivo, sin embargo, que cada uno de estos dígitos son los indicados para eliminar la contraseña de una hoja de Excel.
3.- Desbloquear el archivo Excel vía online
En dado caso que se tenga un archivo de Excel y que el mismo se encuentre protegido, esto quiere decir que las hojas de cálculo están totalmente bloqueadas y no se pueden modificar ninguno de los datos que acá se encuentran reflejados o realizar cualquier otro tipo de edición. Vamos a conocer a continuación los pasos que se deben seguir para llevar a cabo la acción:
- El primer paso a seguir es proceder a guardar el archivo que se requiere desbloquear, para ello se debe verificar que el mismo quede como formato xsl, ya que es el indicado.
- En dado caso que no se guarde el archivo en el formato recomendado, lo que se va a hacer el cambiar el tipo de dimensión o la extensión del mismo y se modificará el nombre.
- Para continuar se debe acceder al navegador de nuestra preferencia y seguido de ello en la barra de la búsqueda se debe ingresar el siguiente enlace.
- El paso siguiente es proceder a seleccionar sobre la ventana en donde se tiene que agregar el archivo que se requiere desbloquear. Para ello hay que ubicar la hoja de cálculo de Excel haciendo uso de la extensión xsl y posteriormente se debe proceder a insertar en la barra de la página.
- Una vez que se realice todo lo que se indicó en el paso anterior, de manera automática se descargará el mismo archivo que se ingresó previamente, pero en este caso ya estará totalmente desbloqueado y se podrá acceder al mismo para editar si así se desea.
Tal y como se logró evidenciar en lo indicado previamente el poder desbloquear un archivo Excel online es un proceso totalmente sencillo de realizar y de esta manera se podrá editar en el momento que se requiera la hoja de cálculo.







