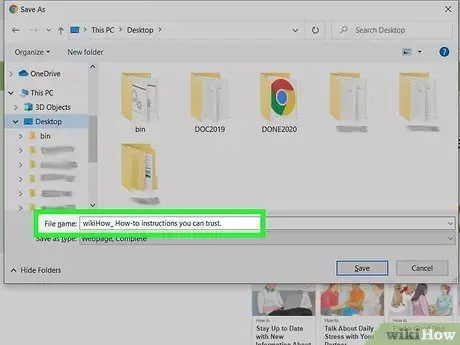
¿Cuál es la mejor manera de guardar una página web?
¿Cuál es la mejor manera de guardar una página web? – Si tienes alguna inquietud recuerda contactarnos a través de nuestras redes sociales, o regístrate y déjanos un comentario en esta página. También puedes participar en el WhatsApp. Si usas Telegram ingresa al siguiente enlace.
La gente guarda las páginas web para asegurarse de que puede recuperar la información más tarde sin tener que descargarla online. También es una forma de recuperar la página web en caso de que el sitio web original se caiga o se desconecte por alguna razón.
Hay dos formas principales de guardar las páginas web: a través de un navegador o «imprimiendo» en un PDF.
Índice
1 A través del navegador
2 Utilizar el Creador de PDFs
3 Vía ScreenGrab
El navegador que tiene la mejor función de guardado de webs es Internet Explorer 8, ya que puede guardar páginas web enteras como «archivo web». Cuando haces clic en Archivo / Guardar como (si no lo ves en IE 8, pulsa ALT en el teclado para que aparezca este menú), lo verás como una opción de guardar:
Cuando decidas guardar, todo se «crujirá» en un solo archivo:
¿Por qué es lo mejor? Porque es un solo archivo que contiene todo (y por eso está marcado como archivo). Todo el texto, todas las imágenes y todo lo que se incluye. Si lo descargas después, se ve como exactamente como era originalmente. Que yo sepa, este es el único navegador que lo hace correctamente.
Otros navegadores, como Firefox, guardan como «página web llena» y esto es nada menos que un gran lío. Se guardará el archivo HTML que es la página web, pero también se creará una subcarpeta con todas las imágenes, archivos JavaScript, etc. etc. Puedes obtener literalmente más de 20 archivos de una sola página web guardada.
Ames u odies IE 8, está arraigado cuando se trata de archivar páginas web.
Desventajas:
- Sólo uno: pertenece a IE 8. Por lo demás, es la mejor manera de archivar una página web.
Utilizar el Creador de PDFs
Si no utilizas IE 8 y quieres que las páginas web se guarden en Internet como archivos separados con imágenes, etc. etc, la mejor manera de hacerlo es utilizar el creador de PDF para crear archivos PDF. Se trata de un software gratuito que instala un controlador de impresión virtual y puede utilizarse en cualquier navegador web.
Una vez instalado, ve a cualquier página web, descárgalo y haz clic en Archivo / Imprimir o pulsa CTRL + P.
Selecciona Creador de PDF en la ventana que aparece:
… Haz clic en Aceptar.
La página será procesada y estará lista para ser convertida en PDF:
Verás esto:
Haz clic en Guarda El botón de la parte inferior derecha. Se te pedirá el nombre del archivo y la ubicación en la que deseas guardarlo. La página se archiva en formato PDF.
Desventajas:
- Muchas veces el creador de PDF utiliza por defecto un tipo de letra con serifa (Times New Roman) en lugar del tipo de letra visible en la página web original.
- Los enlaces de la página web no funcionarán en el PDF.
Estos defectos son generalmente aceptables, ya que es el texto que más te importa cuando se trata de una página web. Todas las imágenes de la página se incrustarán en el PDF; todo el texto también se puede buscar.
Además, un PDF creado incluso para páginas web muy grandes tendrá un tamaño reducido, por lo que puede enviarse por correo electrónico si quieres enviarlo a un amigo.
Vía ScreenGrab
Esto es sólo para Firefox.
Screenengrab es un plugin de FireFox que te permite guardar capturas de pantalla en formato PNG o JPEG de cualquier página web, pero lo hace mucho mejor que ALT + PrintScreen. ScreenGrab tomará una imagen de toda la página incluyendo de longitud completa. La captura de pantalla tendrá el mismo aspecto que en la pantalla.
Desventajas:
- Como el archivo de salida es una imagen, no se puede encontrar ningún texto y los enlaces tampoco funcionan.
- El archivo de salida por defecto es PNG. Si la página web que guardas es muy larga, el archivo guardado será enorme.
- En páginas web muy grandes, esto puede hacer que Firefox se congele al intentar tomar una instantánea a pantalla completa, especialmente en ordenadores lentos.
Puedes hacer una captura de pantalla que ScreenGrab haga más pequeña, sin utilizar deliberadamente el navegador desplegado, porque sí, ScreenGrab lo captura todo, incluido todo el espacio vacío de los lados.
Para utilizar ScreenGrab, instala el complemento, luego haz clic con el botón derecho en cualquier página web y selecciona ScreenGrab:
«Página completa/marco» guardará toda la página, con su longitud y todo.
La «parte visible» captura sólo lo que el navegador está mostrando en ese momento.
«Seleccionar» te permite seleccionar lo que quieres capturar.
«Ventana» actúa de la misma manera que ALT + PrintScreen.
Al seleccionar «Guardar» se guardará el archivo. Si seleccionas «Copiar», la imagen se copiará en el portapapeles, donde podrás pegarla en otro programa, como un editor de imágenes, Word, etc. Д.






