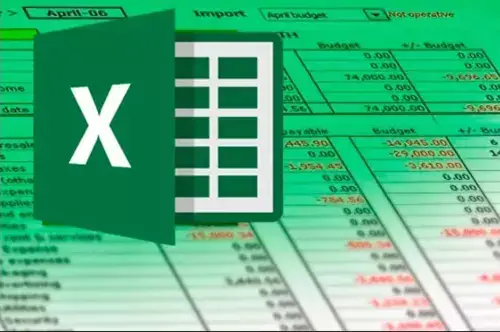
Copiar fórmulas en Excel
Copiar fórmulas en Excel. Encuentra la mejor manera de Copiar Fórmulas en Excel con la información que tenemos para ti. Si buscas cómo copiar formulas en Excel, tendemos un par de métodos que podrían ayudarte a replicar las formulas a otras celdas. No obstante, teniendo siempre en cuenta que lo que sucederá con las referencias de celda, ya sean absolutas o relativas. Si tienes alguna inquietud recuerda contactarnos a través de nuestras redes sociales, o regístrate y déjanos un comentario en esta página. También puedes participar en el WhatsApp. Si usas Telegram ingresa al siguiente enlace.
Índice
1 Copiar fórmulas a otras celdas en Excel
2 Copiar fórmulas adyacentes
3 Copias fórmulas en Excel con atajos de teclado
4 Arrastra las fórmulas para repartirlas
4.1 Método abreviado de teclado
5 Copiar fórmulas sin cambiar sus referencias de celda en Excel
5.1 Función Reemplazar
5.2 Kutools for Excel
Copiar fórmulas a otras celdas en Excel
Un buen método para copiar fórmulas en Excel es utilizando nuestro teclado principal. Primero que nada, solo seleccionamos la celda que contiene la fórmula que deseamos copiar y pulsar la combinación de Ctrl + C.
Seguidamente, debemos ir a la celda que queremos dicha fórmula, entonces pulsaremos la combinación Ctrl + V. Enseguida notarás que la fórmula ya estará funcionando sin problemas.
Importante: Al copiar la fórmula las referencias se modifican de acuerdo a la ubicación de la nueva celda.
Este método copia la fórmula y el formato de la celda. Pero si lo que buscas es copiar únicamente la fórmula sin el formado, entonces tendrás que usar la función de pegado especial. Después de copiar la fórmula, debes posicionarte en la celda destino y pulsar el menú desplegable del botón pegar y seleccionar la opción formular.
Copiar Fórmulas Adyacentes
Si la celda en la que buscas copiar la fórmula se tratan de celdas adyacentes, entonces puedes utilizar un método alterno que facilitará la copia.
Primero posiciona el ratón sobre la esquina inferior derecha de la celda, donde se muestra un pequeño recuadro, y arrastra hacia abajo sobre las celdas que deseamos realizar la copia de la fórmula.
La fórmula utiliza referencias relativas, entonces las fórmulas copiadas de celdas en las celdas inferiores se actualizarán, y lo mismo harán sus referencias para sumar las columnas correspondientes.
Copiar fórmulas en Excel con atajos de teclado
Uno de los métodos alternativos y sencillos para copiar fórmulas a celdas adyacentes. Se trata de seleccionar todo el rango de celdas donde se copiarán las fórmulas; eso incluye la celda que contiene la fórmula.
Seguidamente, pulsa la combinación de teclas Ctrl + J lo que hará una copia de la fórmula a las adyacentes.
Arrastra las fórmulas para repartirlas
Si te ves en la necesidad de repartir la misma fórmula de Excel en varias celdas, no te preocupes, te mostramos la solución rápidamente. Primero que nada, te mostramos algunos métodos que harán que tu trabajo sea más fluido en Excel.
El mismo programa te facilita la vida, en el caso de copiar las fórmulas para toda una fila o columna sin cambiar el valor de manera rápida. A continuación, te indicamos cómo puedes copiar fórmulas en Excel arrastrando el mouse.
De manera general, buscamos trabajar con datos desde una columna de Excel; por consiguiente, es frecuente insertar una fórmula en todas las celdas o filas mediante la opción copiar y pegar vista anteriormente. Pero podemos aplicar el siguiente método usando el ratón.
Seleccione la celda que contiene la fórmula con la que desea rellenar las celdas adyacentes, coloque el cursor en la esquina inferior derecha. El cursor se convertirá en un signo de +, haga clic y arrastre el mouse de relleno hacia abajo o arriba, dependiendo de las celdas a rellenar.
Método Abreviado de Teclado
Este método está disponible para todas las versiones de escritorio de Excel, es decir, Windows, Mac y la versión web.
Tan solo con presionar Ctrl + D para arrastrar la fórmula hacia abajo en una celda de una columna, o bien presionar Ctrl + R para rellenar la fórmula a la derecha en una fila. Una vez sueltes la fórmula se habrá copia de manera automática a las demás celdas.
- En el caso de que tengas problemas para ver el controlador de relleno al arrastrar la fórmula de Excel, deberás activarlo, porque puede que esté oculto.
- Para resolver este problema, haga clic en preferencias, luego editar, seguido de opciones de edición. Aquí debe activar la casilla “Permitir arrastrar y colocar celdas, y el controlador de relleno”
- En el caso de que las fórmulas no se calculan de manera automática, entonces habrá que activar el relleno de las celdas. Puedes hacerlo si te vas a preferencias, luego en cálculo, y por último opciones de cálculo; asegúrate de que está seleccionado el cálculo automático.
Copiar fórmulas sin cambiar sus referencias de celda en Excel
De manera natural, Excel ajusta las referencias de celda al momento de copiar sus fórmulas en otra ubicación de su hoja de trabajo. Tendría que arreglar todas sus referencias de celda con un signo de dólar o presionando F4 para alternar las referencias relativas a absolutas; de esta manera evitar ajustar las referencias de celda en sus fórmulas automáticamente.
Si deseas copiar formulas en Excel sin cambiar las referencias de celda de manera rápida, te indicamos cómo hacerlo.
Función Reemplazar
Puede copiar la formula sin cambiar sus referencias de celda con la función reemplazar, el método es simple:
Seleccione todas las celdas que quiera copiar, luego vamo a inicio, buscar y seleccionar, seguido de replace, o bien presione Ctrl + H; de manera abrir la función de “Buscar y seleccionar caja de diálogo”.
En el buscador, te hará la tarea de encontrar todas las celdas que contengan “=”, deberemos reemplazar con entrada de cuadro “#”, luego hacemos clic en reemplazar todo. Básicamente, lo que hemos hecho es cambiar las referencias, sin ser referencias. Lo que nos permitirá cambiarlas de posición. Nos mostrará cuantos reemplazos se han realizado. Cierre el buscador, copie y pegue las fórmulas en otra ubicación, por último, nos tocará hacer el mismo proceso de abrir el buscador, pero esta vez hacemos el proceso a la inversa.
Es decir, abrir el buscador con el signo “#” de manera seleccionar todas y volverlas a cambiar a “=”, y eso sería todo, ya copiaste y pegaste en otra ubicación sin cambiar las referencias de celda.
Kutools for Excel
Para finalizar este artículo, te recomendamos el uso de la herramienta Kutools for Excel, pues te permitirá copiar la formula convirtiéndola en texto, así como convertirla en referencias absolutas para copiarlas.
Kutools for Excel es un programa de pago que te hará la vida más fácil cuando se trate de fórmulas. Posee un periodo de prueba gratuito de 30 días para que pruebes todo lo que tiene para ofrecer.






