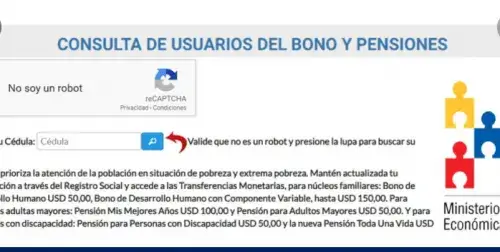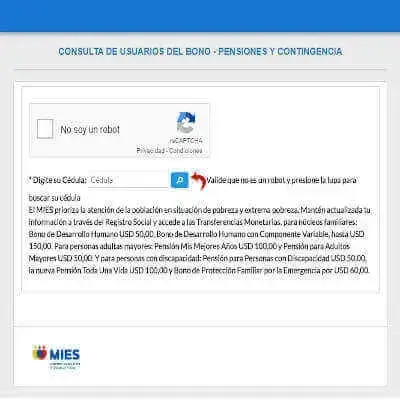Contraseña para una memoria o dispositivo USB
Contraseña para una memoria o dispositivo USB – Si tienes alguna inquietud recuerda contactarnos a través de nuestras redes sociales, o regístrate y déjanos un comentario en esta página. También puedes participar en el WhatsApp. Si usas Telegram ingresa al siguiente enlace.
La unidad externa o memoria USB es un elemento fundamental para trasladar archivos a otro lugar distante del computador principal. Por esa razón te indicamos las pautas a tomar en cuenta en una Contraseña para USB tan efectiva que ningún tercero tendrá acceso a su interior.
Índice
1 Programa para poner contraseña USB
1.1 En Windows
1.2 En MacOS o Linux
2 Herramientas de terceros
1 Programa para poner contraseña USB
Muchos no están enterados sobre la disponibilidad de programas para poner contraseña a USB con fines de más protección para documentos privados que van de un sitio a otro bajo este formato. Mitiga la rabia que produce perder la PC por varios días y se necesita modificar algunas pautas que solo con USB es posible para admitir su edición en otro ordenador ajeno. La magia del cifrado hace lo propio para que estas memorias fortalezcan su seguridad al máximo.
1.1 En Windows
Una opción muy recomendada por los usuarios en pro de proteger un pendrive o unidad externa es con ayuda de Bitlocker. Básicamente es un elemento auxiliar establecido por Microsoft para funcionar en todos los SO de Windows sin excepción. Está orientado en funcionar en dispositivos de 32 y 64 bits sin contratiempos.
Antes de proceder con la asignación de claves, es importante que Bitlocker se active para un funcionamiento correcto. Para eso elige la carpeta “Este equipo” en la que aparecen todas las unidades de almacenamiento del PC. Haz clic derecho en la memoria USB con el nombre personalizado para tildar “activar Bitlocker”.
En la ventana siguiente, tilda la opción de “Usar una contraseña para desbloquear la unidad” para escribir la contraseña y repetir la misma en caso de su confirmación. Windows se ocupará de crear una clave de recuperación si por alguna razón dejas de recordarla en algún punto de uso. Como tip, piensa en una clave tan buena como de varios caracteres que logres descifrar cuando insertamos el USB en otro ordenador.
El sistema te pregunta si necesitas de un cifrado rápido o uno de procesado más lento. Con la elección de la segunda alternativa, ese cifrado incluye a los archivos eliminados con capacidad de recuperación. Este elemento contribuye a que nadie más lea los documentos que están en la memoria, a sabiendas que la clave está a su disposición.
No olvides de elegir “Modo compatible” para que la memoria no pierda el valor al insertarse en otras computadoras con sistema operativo diferente al realizado el procedimiento. Por ejemplo, si cuentas con una PC bajo la versión Windows 8.1, podrás abrir los archivos en otro dispositivo con Windows 10.

Con todas las opciones elegidas, el sistema hace un bosquejo con todos los parámetros antes de continuar. Si tienes una duda o deseas cambiar una de las opciones, cuentas con una ventana adicional para reflexionar el tiempo necesario antes de dar en “siguiente”.
¿Qué pasa después? Todas veces que sean necesarias de introducir el USB en otro ordenador, te pedirá su contraseña para acceder a todas las fuentes de su interior. Sin duda, es una medida extraordinaria para evitar el robo de información incluso si la memoria se extravía en algún lugar.
Esta no es la única alternativa en un programa para poner contraseña a USB gratis en español, porque está FileVault, una herramienta que funciona con MacOS y Linux.
1.2 En MacOS o Linux
FileVault viene incorporada en MacOS y Linux como parte de las herramientas para garantizar la seguridad con los ordenadores que trabajan con este SO. Hacerlo desde Mac es más fácil, porque solo basta en introducir el material USB a la PC para proceder con la colocación de la clave (solo procura que la unidad esté plenamente formateada). Para lograr el cometido, haz clic en la sección de “Encriptar” y escribe la clave de tu preferencia, aquella que sea extensa pero al mismo tiempo recordable para el uso frecuente.
Este programa consiste en un sistema de encriptación automática en pocos pasos Con introducir la memoria a la PC, asignar la clave ocurre en un santiamén. Es más fácil de lo esperado gracias a una interfaz intuitiva en idioma español, para aligerar esta habilidad siguiendo de cerca las instrucciones. Distingue por añadir una contraseña de recuperación para salvar la clave original.
NOTA: si olvidas las dos claves, de recuperación y el cifrado del USB, lamentablemente perderás toda la información de la memoria, porque es imposible de recuperar sin un desbloqueo anterior.
También está la función “Utilidad de discos” ofrecida por Apple, aunque el proceso es más complejo por la variedad de pasos a cumplir:
- Abrir el menú “Utilidad de discos”.
- Elegir hacia el lado lateral izquierdo la opción “Dispositivo”.
- Presiona en “Borrar” para formatear la memoria USB. Si la información que estaba antes de este tramo es de suma importancia, realizar una copia de seguridad en otra memoria secundaria.
- En esa interfaz resulta un menú desplegable con el botón “Esquema” > “Mapa de particiones GUID”.
- Otro menú desplegable similar al anterior con “Formato” > “Encriptado” como ruta a seguir.
- Escribe la contraseña hasta hacer clic en “Seleccionar” para continuar con el formateo de la memoria USB.

Al igual que Windows, un dispositivo Mac solicita de una contraseña con todas las memorias USB que resultaron encriptadas bajo el modo “Utilidad de discos”. A partir de ahora, todos los documentos o archivos de carácter privado laboral o institucional están a buen resguardo. Ese cifrado es inquebrantable a menos que se extravíe el USB u olvides la clave.
NOTA: como sugerencia de seguridad, todas las veces que utilices unidades externas no conectarlas a una base Airport para sincronizarlos con copia de seguridad con la función The Machine.
El paso a paso en contraseña para USB en Linux es semejante a lo explicado con el SO de Mac. Conecta la memoria USB en uno de sus puertos hasta que la PC reconozca que un nuevo dispositivo acaba de asociarse al sistema. Haces clic derecho sobre la unidad para elegir la opción “Formatear volumen”. Antes de continuar, pide la clave nueva para arrancar el borrado de toda la información anterior hasta dejar el USB completamente vacío.
La unidad externa merece un nombre de usuario para identificar de otras USB que sean similares en diseño. Ese hecho permite no perder la memoria frente a otras que son similares en apariencia. Como cualquier otro sistema, un usuario con contraseña es la barra que delimita la información de su proveedor.
NOTA: mientras escribes la clave, en la zona inferior refleja un indicador de robustez ¿Qué significa? Mide el grado de dificultad mientras texteas la contraseña. Con los adjetivos “Débil” “Medio” y “Fuerte” de color verde, podrás constatar si la elección es conveniente o te corresponde reforzar la clave hasta llegar al último nivel, el más recomendado para salvar la memoria USB.
2 Herramientas de terceros
VeraCrypt: es una aplicación independiente con compatibilidad en MacOS y Linux. De momento no funciona en Windows, por lo cual no es viable su instalación en estas máquinas. Permite crear un volumen seguro con nombre de usuario y contraseña. Así, con la introducción en un puerto USB, solicitará una clave para continuar con la exploración de datos.

RoHos Mini Drive: contiene las mismas funciones que la anterior, con el atenuante de ser instalado en computadoras bajo el SO de Microsoft. Su cifrado de USB bajo la asignación de un username es suficiente para proteger una memoria externa para usar en otras PC como si se tratase de un inicio de sesión. Dependiendo de la cantidad de almacenamiento, este proceso dura más o menos varios minutos.
USB Safeguard: es la herramienta más utilizada de las tres mencionadas. Aunque su vista no es muy llamativa, sino más bien desfasada, contiene grandes características que la posiciona entre las mejores para cifrar memorias USB. El punto negativo es la limitación en admitir estas unidades, porque no pueden superar los 4GB de almacenamiento.