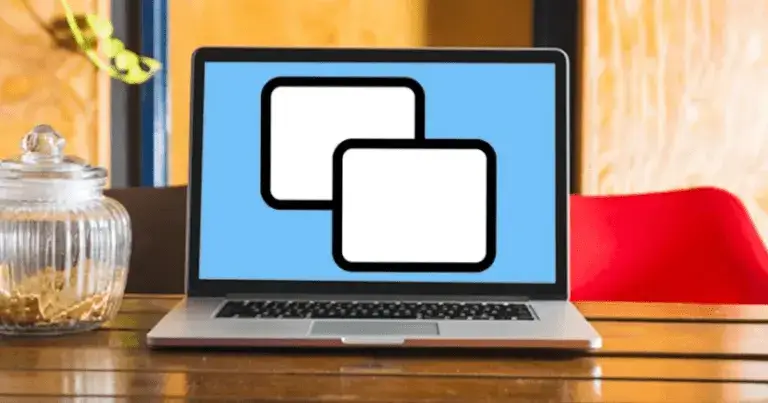
Compartir pantalla en Skype Zoom Meet y más
Compartir pantalla en Skype, Zoom, Meet y más. Las videollamadas se han convertido en parte fundamental de nuestra vida en los últimos meses, multiplicándose sustancialmente las veces que se usa este sistema, tanto a nivel personal como al profesional. Si tienes alguna inquietud recuerda contactarnos a través de nuestras redes sociales, o regístrate y déjanos un comentario en esta página. También puedes participar en el WhatsApp. Si usas Telegram ingresa al siguiente enlace.
Compartir pantalla en Skype, Zoom, Meet y más
Y es que ahora mismo en el trabajo no es nada extraño tener reuniones vía online. Pues bien, una de las facetas más interesantes que podemos utilizar en estas videollamadas es la de compartir la pantalla con el resto de las personas que asisten a ella, ya que es una forma ideal de explicar cualquier cosa de manera mucho más visual.
Precisamente por eso hoy vamos a ver cómo se puede realizar esta tarea en los principales programas que usamos hoy en día para este tipo de videoreuniones, ya que se puede convertir en una gran ayuda para explicar cualquier tema de una manera mucho más sencilla de entender. Es decir, podremos realizar un ejemplo de lo que queremos exponer y eso hará que se vea de una manera mucho más sencilla.
Skype

Para conseguir compartir nuestra pantalla en una videollamada que hagamos hecho con Skype, solamente debeos seguir unos sencillos pasos.
Windows
Si utilizamos la versión de escritorio para Windows o la web, tendremos a nuestra disposición un botón de compartir pantalla, que se integra en las opciones que tenemos en la videollamada y que tiene un icono de dos pantallas una encima de otra. Esta función está disponible en Microsoft Edge y Google Chrome como navegadores.
MacOS
Si usamos macOS, Skype necesita acceder a la grabación de pantalla en las preferencias del sistema para poder compartir la pantalla. Recibiremos una notificación de Skype en la que podremos ir a la Configuración, después a Preferencias del Sistema de Mac & Seguridad de la grabación de la pantalla privacidad, para conceder acceso a Skype.
Android
En un móvil Android debemos pulsar en el botón con tres puntos horizontales (más) y luego en el icono con dos televisores superpuestos que es el explícito para compartir pantalla.
iPhone y iPad
Si utilizamos un iPhone o un iPad también pulsaremos en el botón más (tres puntos horizontales) para luego hacer clic en el icono de compartir pantalla (dos pantallas superpuestas). En la ventana de confirmación, seleccionamos Skype y luego Iniciar Difusión.
Zoom

Si la herramienta que vamos a utilizar es Zoom, la manera de compartir pantalla es bastante sencilla y prácticamente la tenemos delante de nosotros cuando estamos en una videollamada.
Windows
Si usamos Windows o Mac solamente tenemos que pulsar en el botón de Compartir pantalla que está ubicado en los controles de la videollamada con el símbolo de un cuadrado y una flecha en su interior. Después debemos elegir que pantalla es la que queremos que los demás vean.
Android
En el caso de utilizar la versión para Android (tiene que ser la versión 5.0 o superior) pulsamos en Compartir, que está situado en los controles de la reunión, para después hacer clic en la pantalla que queremos mostrar.
iOS
Cuando estamos en un dispositivo iOS también tenemos el botón Compartir, aunque en este caso al pulsarlo nos preguntará si queremos mostrar pantalla, fotos, iCloud Drive, Box, Dropbox, Google Drive, Microsoft OneDrive, una URL, un marcador o una pizarra (esto solo funciona en iPad). Evidentemente en nuestro caso elegimos Pantalla.
Google Meet

En el caso de que utilicemos el sistema de videoconferencias de Google también podremos compartir la pantalla que queramos que los demás vean para explicarles algo de manera más sencilla.
Windows
Si tenemos Meet en nuestro ordenador Windows solamente tenemos que entrar en la conferencia, pulsar en la parte inferior el botón Presentar (un rectángulo con una flecha dentro), elegimos entre pantalla completa, una ventana o una pestaña y pulsamos en Compartir.
Android
Cuando queremos realizar esta función, pero tenemos un móvil Android solamente debemos presionar la pantalla, seguidamente pulsar en Más (tres botones verticales) y seguidamente hacemos clic en Compartir pantalla (símbolo de un rectángulo y una flecha dentro), para inmediatamente compartir lo que queramos.
iPhone y iPad
Si nuestro dispositivo es un iPhone o un iPad el funcionamiento es igual que en el caso de Android, es decir, pulsamos la pantalla, después clic en Más y seguidamente seleccionar Compartir pantalla.
Jitsi Meet

Otra de las opciones que tenemos a nuestra disposición es utilizar Jitsi Meet (Windows, Mac, Android y iOS) una de las herramientas que más se usan para videollamadas. Si queremos compartir la pantalla tendremos que realizar lo siguiente:
Al estar en una videollamada la opción de compartir pantalla se encuentra en el segundo botón de la zona de iconos que hay en la parte inferior izquierda de la pantalla.
En el momento que hagamos clic en dicho icono se abrirá un cuadro de diálogo con distintas opciones.
- Compartir Toda la pantalla.
- Solamente compartir una Ventana de la aplicación.
- Compartir una Pestaña de Chrome.
Seleccionamos la que queramos y seguidamente pulsamos el botón
ooVoo

Si el programa que utilizamos para comunicarnos es ooVoo, tendremos un sistema para compartir la pantalla que es bastante sencillo.
Una vez que estamos dentro de la videollamada correspondiente debemos buscar el icono de Compartir escritorio, que es una mano que sostiene un monitor.
Si está en la vista lateral entonces debemos ir a Acciones y después pulsar en Iniciar la compartición de escritorio. Seguidamente hacemos clic en Ok para confirmar la selección.
También podemos pulsar en Acciones y después en Compartir escritorio completo si queremos que nuestro escritorio salga en pantalla completa, pudiendo pulsar F12 si queremos que vuelva a pasar a vista moral.
Microsoft Teams

Si estamos utilizando el programa de reuniones profesionales Microsoft Teams, también vamos a poder compartir la pantalla y será muy fácil, utilicemos la plataforma que utilicemos.
Damos al botón Compartir que no es otro que el que ves durante la videoconferencia que aparece con un rectángulo al que atraviesa aún flecha.
Seguidamente podrá elegir entre compartir:
- Escritorio
- Una sola ventana de una aplicación.
- Una presentación de PowerPoint.
- Examinar permite buscar un archivo que queramos mostrar.
En ese momento verá un borde rojo alrededor de lo que está compartiendo. Cuando acabemos solo hay que pulsar en Dejar de compartir.
Como puedes ver las principales herramientas de videoconferencias son capaces de otorgarnos la capacidad de compartir nuestro escritorio o parte de él, algo que será muy interesante para mostrar lo que queramos de una manera mucho más fácil de entender.






