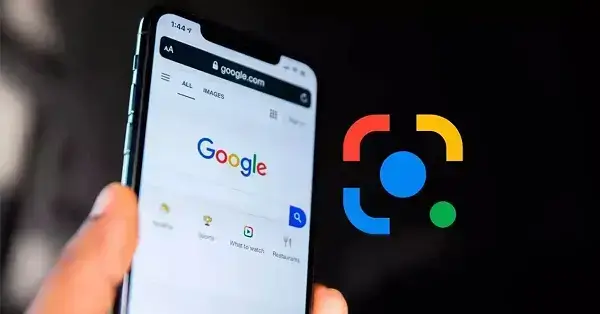
Cómo utilizar Google Lens en un Mac
Cómo utilizar Google Lens en un Mac – Si tienes alguna inquietud recuerda contactarnos a través de nuestras redes sociales, o regístrate y déjanos un comentario en esta página. También puedes participar en el WhatsApp. Si usas Telegram ingresa al siguiente enlace.
Google Lens es una herramienta basada en la tecnología de reconocimiento de objetos que permite a los usuarios hacer muchas cosas con las imágenes, incluida la realización de búsquedas inversas de todo lo que ves delante de ti o en la web.
Mientras que los usuarios de Android e iOS disfrutan de la funcionalidad de la aplicación, ésta no tiene un equivalente para Windows y Mac. No te preocupes: hay varias formas de utilizar Google Lens en tu Mac. ¡Permíteme compartir algunas de ellas contigo!
Google Lens es un conjunto de herramientas basado en la inteligencia artificial que reconoce cualquier tipo de imagen y extrae información para ayudarte a realizar acciones.
Es más conocido por su búsqueda inversa de imágenes, que te ayuda a buscar en la web cosas que no puedes describir con palabras, como un bonito bolso que te ha llamado la atención o un artículo que has visto pero que no sabes cómo se llama.
Índice
1 Cómo utilizar Google Lens en Chrome en Mac
2 Cómo utilizar Google Lens en Safari u otros navegadores
3 Diferentes formas de aprovechar Google Lens
3.1 Realiza búsquedas de imágenes más precisas
3.2 Buscar las imágenes que ves en una página web
3.3 Seleccionar y copiar texto de las imágenes
3.4 Traducir el texto seleccionado de las imágenes
Cómo utilizar Google Lens en Chrome en Mac
Al igual que otras grandes funciones de Google, Google Lens está integrado en Google Chrome. Así que todo lo que tienes que hacer es descargar Google Chrome para tu Mac, si no lo has hecho ya.
A diferencia de lo que ocurría antes, cuando tenías que activarlo desde las funciones experimentales de Google Chrome, ahora Google Lens forma parte de Chrome OS. Sólo tienes que asegurarte de que tienes instalada la última versión de Google Chrome.
Nota: A diferencia de la versión móvil, Google Lens para PC no tiene una función de cámara. No puedes utilizar la cámara de tu Mac para escanear tu entorno en tiempo real. La solución es hacer una foto y luego subirla (más adelante).
Si eres usuario de Chrome, puede que te resulte útil nuestra lista de 36 trucos y consejos de Chrome para Mac.
Si te interesa Google Lens pero no sabes cómo utilizar Google Chrome, no te preocupes, puedes seguir utilizando la herramienta en Safari u otro navegador. ¿El truco? Google Imágenes. Una vez allí, puedes interactuar con Google Lens de varias maneras.
Pega un enlace a la imagen en Google Imágenes
Si has encontrado la imagen en Internet, simplemente haz clic en el icono de la cámara → haz clic en «Pegar enlace de imagen» y pega la URL de la imagen en el cuadro de búsqueda. Espera a que Google Images haga su trabajo. Debería mostrarte:
- Posibles búsquedas de imágenes relacionadas.
- Todas las páginas web con imágenes relacionadas.
- Imágenes visualmente similares.
Si recibes un mensaje de error «La URL no hace referencia a la imagen, o la imagen no es de acceso público.«, asegúrate de obtener la dirección correcta de la imagen. Para ello:
- Ve a la página web.
- Haz clic en la imagen mientras mantienes pulsada la tecla Control → selecciona «Copiar dirección de la imagen».
- Pégalo en el campo Pegar enlace de imagen.
Subir un archivo de imagen
Esta opción es útil si ya tienes una imagen que quieres encontrar en tu dispositivo. Como Google Lens en tu ordenador no te permite utilizar la cámara de tu dispositivo en tiempo real, puedes simplemente tomar una instantánea de la imagen que quieres encontrar y subirla a Google Imágenes. Para ello:
- Selecciona la pestaña «Subir archivo».
- Pulsa «Seleccionar archivo» → selecciona el archivo en tu dispositivo → pulsa «Subir».
Arrastra y suelta el archivo de imagen
También tienes la opción de arrastrar la imagen directamente a Google Imágenes. Arrastra y suelta la imagen en el campo y suéltala en cuanto veas la imagen soltada aquí.
Si tu motor de búsqueda principal es Google, verás que Google Lens está integrado en él. Ahora déjame hablar de las diferentes formas en que puedes utilizar esta herramienta.
Diferentes formas de aprovechar Google Lens
Google Lens ofrece una serie de funciones que hacen que la búsqueda en la web sea más intuitiva y cómoda. Así es como puedes aprovechar al máximo Google Lens en tu ordenador
Realiza búsquedas de imágenes más precisas
Si haces una búsqueda de imágenes, puede haber ocasiones en las que la imagen que buscas forme parte de una imagen más grande. Google Lens te permite hacer búsquedas más precisas resaltando los elementos que encuentra en la imagen original. Así es como funciona:
- Realiza una búsqueda normal en Google. Haz clic en «Imágenes» para ver sólo los resultados de las imágenes.
- Selecciona una imagen. Aparecerá una barra lateral con la imagen que hayas elegido.
- Haz clic en el icono de Google Lens. Aparece un contorno de selección rectangular. Haz clic en cualquier parte de la imagen para enfocar el selector en diferentes áreas. O ajusta el contorno de la selección con el cursor. A continuación, verás los resultados de la descarga de Google Lens debajo de la imagen.
Nota. Las funciones que se mencionan a continuación están integradas en Google Chrome y puede que no funcionen en Safari u otros navegadores.
Buscar las imágenes que ves en una página web
La mayoría de las veces encontramos lo que nos interesa cuando navegamos por una página web. Si este es el caso, no necesitas abrir una nueva ventana o pestaña para buscar en Google Imágenes. En su lugar, haz lo siguiente:
- Haz clic en la imagen mientras mantienes pulsada la tecla Control → haz clic en «Buscar imagen con Google Lens».
- Se abre la interfaz de Google Lens. Si es necesario, ajusta el esquema de selección para que la búsqueda sea más precisa.
Seleccionar y copiar texto de las imágenes
Google Lens también tiene un procesador OCR similar al de Apple Live Text. Esto básicamente reconoce el texto de la imagen y te permite extraerlo. Esto puede ser útil cuando el texto que quieres copiar está en formato de imagen, como una captura de pantalla o una imagen que contiene texto.
Simplemente haz clic en la imagen mientras mantienes pulsada la tecla Control → selecciona «Buscar imagen con Google Lens». A menudo, Google Lens detectará automáticamente el texto y lo resaltará. Desde aquí sólo tienes que copiar el texto directamente desde la imagen → Copiar.
Si esto no ocurre automáticamente, haz clic en la opción Texto → seleccionar todo el texto si quieres copiar todo el texto de la imagen. Si no, selecciona el texto deseado → Copiar texto.
También puedes hacer más cosas con el texto. Haz clic en la flecha hacia abajo para ampliar la selección y realiza una de las siguientes acciones
- Escuchar: Escucha el texto dictado por tu dispositivo.
- Buscar: busca el texto resaltado.
- Traduce: Esto te redirigirá a Google Translate y te permitirá traducir el texto a otro idioma.
También puedes utilizar Google Lens si tienes una imagen cuyo texto quieres extraer. Sólo tienes que ir a Google Imágenes → subir la imagen → resaltar el texto que quieres copiar → copiar.
Traducir el texto seleccionado de las imágenes
Como ya hemos dicho, también puedes traducir el texto seleccionado de las imágenes. Supón que estás navegando por Internet y te encuentras con una imagen con un texto que no entiendes. Puedes utilizar Google Lens para traducir una imagen encontrada en la web.
Sólo tienes que hacer clic mientras mantienes pulsada la tecla Control → seleccionar «Buscar imagen con Google Lens» → seleccionar «Traducir» → seleccionar el idioma al que quieres traducir el texto de origen. Verás cómo Google Lens cambia el texto de la imagen.
También puedes hacer una foto de la imagen que quieres traducir y subirla a Google Lens con tu Mac.
De nuevo, estas funciones están integradas en Google Chrome. Pero no te preocupes: si Live Text está activado en tu dispositivo, puedes traducir directamente el texto a imágenes y hacer muchas otras cosas, ¡incluso extraer texto de los vídeos con Live Text!
También hemos escrito un artículo que puedes leer si quieres saber más sobre la comparación entre Live Text y Google Lens.
Completar…
Google Lens es una potente función que hace que la búsqueda en la web sea más intuitiva y natural. Aunque sus funciones completas se aprecian mejor en los teléfonos móviles, los usuarios de Mac pueden hacer muchas cosas para aprovechar al máximo Google Lens.
¿Y tú? ¿Por qué utilizas Google Lens? ¿Tienes algún truco inteligente que quieras compartir? ¡No dudes en compartirlas en los comentarios de abajo!






