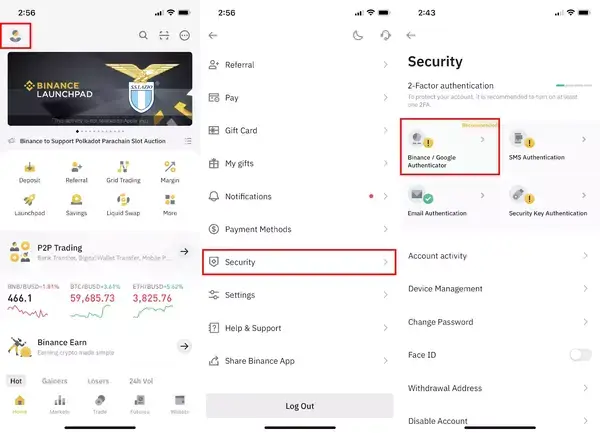
Cómo utilizar Google Authenticator en tu escritorio
Cómo utilizar Google Authenticator en tu escritorio – Si tienes alguna inquietud recuerda contactarnos a través de nuestras redes sociales, o regístrate y déjanos un comentario en esta página. También puedes participar en el WhatsApp. Si usas Telegram ingresa al siguiente enlace.
Cómo utilizar Google Authenticator en tu escritorio
Google Authenticator es una aplicación muy útil cuando necesitas una capa adicional de protección de datos. Lamentablemente, la aplicación sólo está disponible en dispositivos móviles. Sin embargo, muchos desarrolladores han creado aplicaciones similares para ordenadores de sobremesa.
Haz clic en el botón «Confirmar autentificador». Se creará una contraseña única.
Recuerda nombrar este autentificador si tienes más de una cuenta de Google Authenticator.
Copia la contraseña única y ve a tu cuenta de Google. Busca la página de configuración de seguridad. Pega ahí la contraseña.
Haz clic en el botón «Confirmar y guardar».
Pulsa el botón OK cuando Google muestre la ventana de confirmación.
Índice
Authy
Authy es la solución Authenticator de Google para los usuarios de escritorio de Mac OS y Windows. Ten en cuenta que sólo puedes utilizar Authy con Google Chrome. A continuación te explicamos cómo configurar Authy en tu ordenador Mac o Windows.
- Inicia Chrome y descarga la aplicación,
- Ve a la Chrome Web Store y busca la extensión de Chrome Authy, haz clic en el botón «Añadir a Chrome».
- Haz clic en «Añadir aplicación» para confirmar.
- Ve a la página de la aplicación Chrome. Introduce chrome: // apps / en la barra de direcciones y pulsa «Enter».
- Poner en marcha Authy.
- Sigue las instrucciones de configuración y selecciona si quieres recuperar el código mediante un SMS o una llamada. Authy debe estar conectado al número de teléfono, pero puedes seleccionar un nuevo número más tarde.
- Pulsa el icono de Configuración en la ventana de Authy.
- Crea una contraseña maestra.
- Haz clic en el enlace «Instalar» y sigue las instrucciones.
- Pulsa el icono «x» y vuelve a la pantalla de cuentas.
- Pulsa el botón «Añadir cuenta de autenticador».
- Aparecerá la pantalla «Nueva cuenta de autenticador». Introduce el código en el cuadro de texto y haz clic en «Añadir cuenta».
Authy en tu ordenador de sobremesa no puede trabajar con códigos QR, ya que no puede escanearlos. Sin embargo, también hay una solución para esto, y consiste en utilizar la función de comprobación de elementos de Chrome. Sigue los siguientes pasos para extraer el código por escrito.
- Cuando veas el código QR en tu navegador, abre el menú principal de Chrome.
- Haz clic en la pestaña «Más herramientas».
- Haz clic en «Herramientas para desarrolladores».
- A continuación, haz clic en el icono «Comprobar elemento».
- Toca el código QR para resaltar su código en la casilla de verificación del elemento.
- Usa las flechas arriba y abajo para ir a «div id = qrcode».
- Selecciona y copia la sección «secreta» de la clase div, el fragmento de código entre los signos «=» y «&».
- Pega el código en el campo «Introducir código» de Authy y confirma.
GAuth
GAuth es una aplicación de autentificación que sólo funciona con Google Chrome. Sigue los siguientes pasos para instalar y configurar GAuth.
- Inicia Google Chrome y descarga la aplicación,
- Haz clic en el botón «Añadir a Chrome».
- Ejecuta la extensión.
- Haz clic en el enlace del panel de seguridad de Heimdal. https://dashboard.heimdalsecurity.com/,
- Accede con las credenciales que has recibido del gestor de la cuenta.
- Cambia la contraseña.
- Cuando hayas cambiado la contraseña, haz clic en la extensión GAuth.
- Haz clic en el icono del lápiz.
- Pulsa el botón «Añadir».
- Introduce tu dirección de correo electrónico.
- Introduce la clave secreta que has recibido en el campo «Clave secreta».
- Haz clic en el botón «Añadir».
- La página de inicio de sesión del tablero no debe estar todavía autorizada o cerrada.
Terminación
La verificación en dos pasos, aunque no es perfecta, puede mejorar significativamente tu seguridad en línea en tu ordenador de sobremesa. Elige la aplicación que se adapte a ti y a tu sistema operativo, y disfruta de una navegación más segura.






