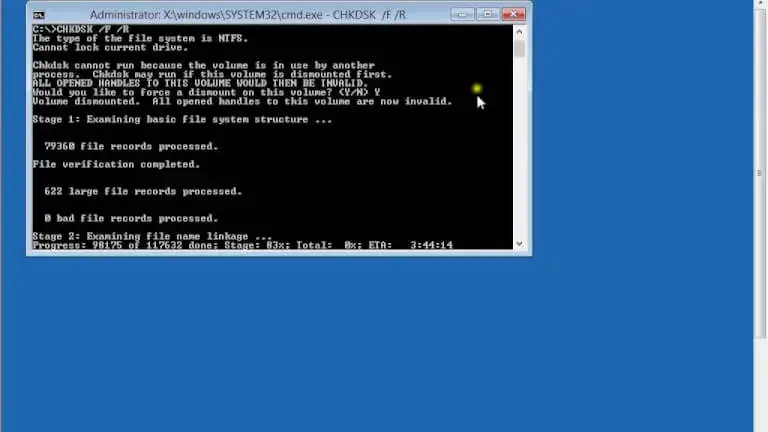
¿Cómo usar chkdsk en Windows 10 automáticamente?
¿Cómo usar chkdsk en Windows 10 automáticamente? – Si tienes alguna inquietud recuerda contactarnos a través de nuestras redes sociales, o regístrate y déjanos un comentario en esta página. También puedes participar en el WhatsApp. Si usas Telegram ingresa al siguiente enlace.
Cuando el disco duro de una computadora presenta daños físicos, es factible corregir esos detalles a través de una excelente herramienta conocida como Chkdsk en Windows 10 y de una manera automática, se pueden hacer las correcciones correspondientes, es una tarea muy fácil de ejecutar y cualquier usuario con medianos conocimientos, puede encargarse de esa responsabilidad. Si se desea conocer más del tema es necesario continuar leyendo este post.

Índice
1 Chkdsk en Windows 10
2 ¿Cómo comprobar los errores en un disco duro?
3 Chkdsk desde PowerShell o el símbolo del sistema
4 ¿Cómo realizar un chkdsk R?
5 Generalidades de este programa
1 Chkdsk en Windows 10
Todo usuario que habitualmente maneja su computadora debe tener el conocimiento del uso de la herramienta Chkdsk en Windows 10, que resulta muy útil para corregir y verificar los errores comunes, esta herramienta también puede usarse desde la interfaz gráfica del sistema operativo y para ello, es necesario navegar por las opciones disponibles tales como: Windows Powershell usando para ello los códigos del caso.
Se puede de todas manera destacar, que si el sistema operativo de la máquina es a través de Windows 10, el chequeo y comprobación se efectúa de manera automática, se ejecuta habitualmente sin necesidad de que el usuario participe en la tarea, claro en momentos puntuales es necesario la intervención de las personas y utilizar dicha herramienta.
Las partes dañadas del disco, como se ha establecido son revisadas de manera frecuente, en otras palabras se trata de un mantenimiento preventivo.
2 ¿Cómo comprobar los errores en un disco duro?
A pesar de todo lo indicado anteriormente, resulta interesante establecer claramente que es lo que se debe hacer para tener el dominio de cómo Ejecutar Chkdsk en Windows 10, por lo que se exponen los detalles correspondientes a continuación:
En primer lugar evidentemente es necesario, que se abra el explorador de Windows, donde es posible situarse en la columna izquierda y efectuar un clic sobre este espacio de manera tal que se podrán visualizar los discos duros, que estén conectados a todo el equipo, luego de esta acción se debe efectuar otro clic derecho sobre el disco duro que se quiera comprobar y a continuación se mostrará un menú desplegable, donde es necesario pulsar otra opción denominada: “Propiedades”. Esta operación permite fácilmente acceder a la ficha correspondiente.
A partir de ese momento, se abrirá la ventana de propiedades del disco duro, por lo que es necesario pulsar sobre la pestaña que dice “Herramientas” y posteriormente se hará la búsqueda de las aplicaciones, donde resulta necesario pulsar el botón correspondiente a comprobación de herramientas.
Esto permite hacer la búsqueda de las aplicaciones que están disponibles, a continuación es necesario pulsar otro botón identificado como comprobación de errores y evidentemente se iniciará una tarea de corregir los errores que puedan existir en el disco duro.
Si en el equipo está instalado Windows 8 o 10, en el momento de que se pulse el espacio de comprobar la herramienta inmediatamente, se hará un reporte en caso de que exista algún error o defecto. Sin embargo, si el usuario quiere hacer la comprobación de forma manual tiene la opción de pulsar el apartado de “Examinar unidad” que se encuentra ubicado en la parte inferior de la pantalla.
Cuando se ha hecho esta actividad el ordenador iniciará una maniobra de revisión del disco duro y comprobará en forma adecuada la existencia de cualquier tipo de error, toda esta faena se ejecuta en pocos minutos, dependiendo evidentemente de las características propias del disco duro que se analiza.
Una vez que el análisis efectuado ha culminado, surgirá un reporte detallado de los resultados encontrados en la faena, con mucha frecuencia a esta altura de los hechos, la herramienta chkdsk en Windows 10 quizás indicará que no existen errores, pero si la situación es distinta, el usuario recibirá una instrucción donde debe reiniciarse el equipo, o también otra alternativa consiste en programar un reinicio, donde se produzca una rectificación y verificación del disco duro, cuando se produzca el próximo arranque.
3 Chkdsk desde PowerShell o el símbolo del sistema
Una alternativa interesante para utilizar la herramienta chkdsk en Windows 10, es efectuar esa actividad desde la consola de Windows 10, utilizando por ejemplo PowerShell, como el tradicional símbolo del sistema, pero no se puede perder de vista que es necesario la ejecución de esta actividad considerando a la consola identificada como si se tratara del administrador.

En ese sentido el usuario debe estar atento a que en el momento en que se solicite el menú de inicio, es necesario pulsar sobre el botón que indica: “Ejecutar como administrador”, que evidentemente a los pocos instantes aparecerá en pantalla en la zona hacía la derecha el botón que se ha indicado.
El paso siguiente estando en la consola, es necesario el uso del comando chkdsk/f C: con la intención de que se pueda analizar el disco duro y poder identificar los errores o defectos que puedan estar presentes. El comando indicado además permanece de una manera estándar y se identifica con la unidad “C”.
Otra opción disponible es, que se puede proceder a escribir la letra que identifique alguna otra unidad distinta y que funcionará adecuadamente como un almacenamiento y si se tiene a la mano un dispositivo USB o cualquier disco duro secundario también se puede trabajar desde esos espacios.
Siempre que este proceso se ejecute, el comando enviará un mensaje de retorno en el que indica que el disco duro seleccionado está siendo utilizado, inmediatamente surgirá una pregunta solicitando si se quiere programar una comprobación que se efectuará en el próximo reinicio del sistema. Para esta pregunta el usuario debe responder con “S” y a continuación pulsar la tecla Enter.
Todo este mecanismo se hace con la intención de confirmar que se desea ejecutar la acción y por supuesto programar como se ha indicado la comprobación respectiva. Esto quiere decir que la próxima vez que se reinicie el equipo, en forma automática se realizará el análisis indicado y luego si es necesario se empleará el tiempo que se requiera, para hacer la reparación o rectificación de los errores que puedan estar en el disco duro.

4 ¿Cómo realizar un chkdsk R?
Existe un procedimiento muy sencillo que se puede realizar de una manera directa utilizando la herramienta que aquí se ha descrito y la manera de hacerlo es la siguiente:
En primer lugar es necesario evidentemente localizar la función chkdsk, que permita corregir los errores o reparar los sectores dañados y si es necesario efectuar el rescate de alguna información vital, el paso siguiente es teclear chkdskc:/r, teniendo en cuenta que si es necesario se puede cambiar la identificación de la unidad “C”, con la letra que reconozca otra unidad en la que se quiera efectuar el proceso de corrección.
Con toda seguridad que el sistema luego de esto solicitará un reinicio del equipo y se establecerá si la unidad que se seleccionó está en uso, en caso de que se solicite la confirmación de la unidad, el usuario debe teclear “Y” de manera tal que se acepta la información.
5 Generalidades de este programa
Como se ha establecido este programa tiene la función primordial de analizar el disco duro de la computadora y además la capacidad de proporcionar un informe junto con un análisis del disco y si es necesario corregir los errores de archivos o sectores defectuosos.
Es importante tomar en cuenta que mientras se efectúa el proceso de análisis, verificación y rectificación, otros programas no tendrán acceso al equipo hasta tanto culmine el proceso que Chkdsk ejecuta.






