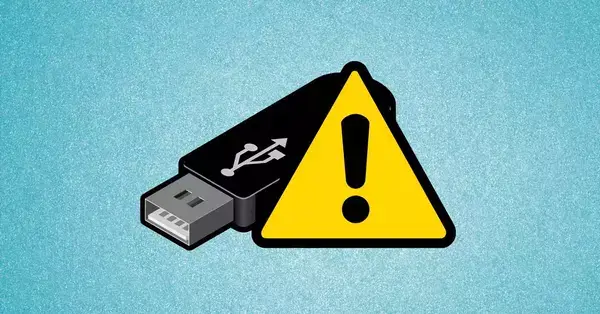
Cómo solucionar el error «Windows no pudo completar el formato»
Cómo solucionar el error «Windows no pudo completar el formato» – Si tienes alguna inquietud recuerda contactarnos a través de nuestras redes sociales, o regístrate y déjanos un comentario en esta página. También puedes participar en el WhatsApp. Si usas Telegram ingresa al siguiente enlace.
Si tienes un ordenador con Windows es probable que hayas visto en algún momento el mensaje “Windows no pudo completar el formato”. ¿Qué es este mensaje de error y por qué nos aparece en la pantalla a veces? ¿Cuál es la solución para que no aparezca y qué debemos hacer cuando se nos muestra este mensaje en el equipo? Todas las opciones y posibilidades, cuáles son sus causas y cómo podemos arreglarlo.
Lo primero que debes tener en cuenta es que no se trata de un error grave en el ordenador por lo que no debes preocuparte en exceso y simplemente debemos realizar una serie de comprobaciones para ver dónde está provocándose el fallo.
Qué significa este mensaje y sus causas
El mensaje “Windows no pudo completar el formato” puede aparecer durante el formateo de una unidad USB o un pendrive. Se trata de un problema en el que el ordenador avisa de que hay algún problema o mal funcionamiento…
¿Cuáles son las principales causas de este mensaje en el ordenador? Hay una serie de problemas habituales que pueden que haga que aparezca tanto en la unidad USB como tal como en el puerto USB como un error puntual en el sistema operativo. Las causas habituales que tenemos que tener en cuenta son:
- La unidad USB que estamos usando está protegida contra escritora
- La unidad USB tiene algún tipo de virus o problema de malware
- La unidad USB o pendrive está físicamente dañada
- Hay un error en el puerto USB del ordenador
- No está bien conectada la unidad al puerto USB y se desconecta
- Hay un error puntual en Windows
- Etc.
Teniendo en cuenta que estos suelen ser los problemas más frecuentes, podemos tomar una serie de medidas para solucionar el error en el ordenador y que no vaya a más. Soluciones frecuentes que debes tener en cuenta siempre que aparezca el mensaje y antes de alarmarte. Tiene solución, es sencillo y no suele ser grave.
Cómo solucionar
Hay una serie de pasos o consejos que podemos seguir para solucionar el mensaje “Windows no pudo completar el formato”. Podemos comprobar que la unidad USB no está dañada, podemos comprobar que está correctamente conectada al ordenador, podemos comprobar los drivers o actualizaciones o podemos formatearlo dghe forma manual para solucionar cualquier posible error que esté teniendo el dispositivo.
Comprobar el conector USB
Lo primero que debemos hacer es comprobar el conector USB de nuestro ordenador. Debemos comprobar, lo primero, que el pendrive o dispositivo está bien conectado y que no se desconecta continuamente haciendo que aparezca este error. También podemos probar en otro puerto USB del ordenador para ver si este está fallando. O podemos probar en otro equipo si tenemos un ordenador portátil, por ejemplo, o cualquier otro tipo de dispositivo que tengamos por casa y que sea compatible.
Prueba en otro equipo para saber dónde está el error. Puede que no sea un problema de tu ordenador sino que la unidad esté protegida o tenga un virus. Puede que haya malware o que esté físicamente dañada así que no podremos acceder al contenido.

Actualiza Windows o comprueba actualizaciones
Otra de las principales soluciones que debemos tener en cuenta es la de actualizar Windows. Busca si hay una actualización reciente del sistema operativo. Es probable que si tenemos nuestro equipo desactualizado podamos sufrir problemas…
En ese caso, los pasos que debemos seguir son sencillos porque únicamente tendremos que ir al apartado de Windows Update para comprobar si hay algo pendiente… Simplemente vamos a la configuración de nuestro ordenador Windows y aquí buscamos la sección “Actualización y seguridad” y veremos que en la parte superior de la pantalla hay un botón que indica “Buscar actualizaciones”. Debemos tocar sobre este botón para ver cuáles son las actualizaciones pendientes y debemos actualizar en caso de que haya una disponible, por ejemplo. Verás un botón o texto que indica “descargar e instalar” y debes seguir los pasos de la configuración para poder completar el proceso que, normalmente, confirmaremos reiniciando el equipo.

Además, también podemos ver el “historial de actualizaciones” que nos permite ver todas las veces que el equipo ah sufrido cambios: qué versión, en qué fecha y qué novedades hay. Esto nos permitirá ver dónde ha empezado el error, por ejemplo.
Formatea el USB
Si nada de lo anterior funciona, podemos formatear el USB. Podemos formatear para eliminar cualquier problema que haya en el mismo. Por ejemplo, que haya virus o malware o simplemente que el formato no sea compatible. En este caso, debemos tener en cuenta el formato que vamos a elegir y después formatear el disco para comprobar si esto soluciona cualquier problema de compatibilidad o errores.
Qué tener en cuenta: Formatos
Antes de formatear el USB debemos tener en cuenta que hay diferentes formatos de archivos entre los que podemos elegir a la hora de formatear. NFTS, FAT32 y exFAT. Cada uno tiene una serie de características y conviene saber diferenciar entre ellos. NFTS es el de mayor capacidad y no tiene límites de archivos, pero es compatible principalmente con Windows. Es uno de los más avanzados, es rápido y nos permite cifrar el contenido, pero no funciona en muchos dispositivos como teléfonos, televisores o consolas y puede dar problemas de escritura en sistemas como macOS o Linux.
| Límite de archivo | Para… | |
|---|---|---|
| FAT32 | Menos de 4 GB | Todo tipo de dispositivos |
| exFAT | Sin límite | Todo tipo de dispositivos |
| NTFS | Sin límite | Windows |
| HFS+ | Sin límite | Apple |
| Ext2, Ext3 | Menos de 16 GB | GNU/Linux |
| Ext4 | 1 exabyte | GNU/Linux |
También entre los más populares están FAT32 y exFAT, ambos compatibles con todo tipo de dispositivos y siendo el segundo una evolución del primero con menos limitaciones y con gran compatibilidad entre dispositivos. Tiene una gran velocidad, permite almacenar documentos de varias gigas y generalmente no tenemos problema si es un USB que vamos a usar en diferentes sistemas operativos o aparatos.
Formatear el USB
Una vez que nos ha quedado claro qué formatos hay, debemos saber cómo formatear un pendrive o formatear un USB pero apenas nos llevará unos minutos y podemos hacerlo desde cualquier equipo. En Windows, en macOS… Lo que haremos será eliminar todo el contenido que hay en él y darle un nuevo sistema de archivos que puede solucionar el mencionado error “Windows o pudo completar el formato”.
En Windows los pasos que debemos seguir son:
- Introduce el pendrive USB en tu ordenador
- Ve a “Este equipo”
- Busca la unidad USB que quieres formatear
- Haz clic derecho sobre ella
- Pulsa en “Formatear”

En macOS también podemos hacerlo en unos minutos:
- Abre el directorio de Aplicaciones en el ordenador Mac
- Ve al apartado “Utilidades”
- Elige la opción “Utilidad de discos” y ábrela
- Verás una ventana donde está la unidad que queremos formatear
- Selecciona el disco que nos interesa
- Marca el botón “Borrar”
- Elige el tipo de formato de entre los disponibles
Ten en cuenta que hay formatos que solo son compatibles con ordenadores de Mac por lo que no es aconsejable si vamos a usar el USB en otros dispositivos.







