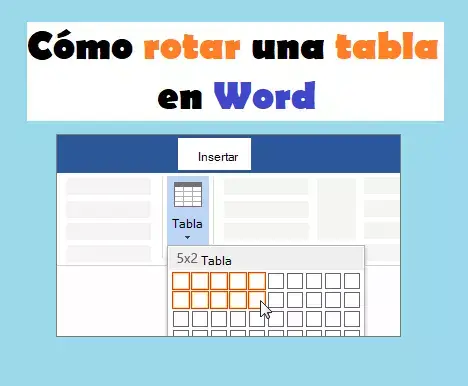
Cómo rotar una tabla en Word
Cómo rotar una tabla en Word. Te enseñamos todo lo que necesites al momento de rotar tablas en Word. Microsoft Word, ese procesador de texto que utilizan todos, o bien la gran mayoría de usuarios que cuentan con una computadora. Esta herramienta empresarial conocida como Office te permitirá crear distintos tipos de archivo, de manera profesional y detallada. Si tienes alguna inquietud recuerda contactarnos a través de nuestras redes sociales, o regístrate y déjanos un comentario en esta página. También puedes participar en el WhatsApp. Si usas Telegram ingresa al siguiente enlace.
Word integra una función de crear tablas, y de la misma manera editar la manera en que se ve dicha tabla. Desde la versión 2007 se han integrado la posibilidad de tener dos menús opcionales, uno que verifica la tabla, y otra que modifica los elementos que la conforman. Lo que otorga al usuario el control absoluto de estas tablas.
Pero antes de comenzar con este tutorial y enseñarte como rotar una tabla en Word, hay que aclarar que cuando rotes la tabla, lo hará también todo el contenido dentro de la misma. Punto importante a tener en cuenta son los márgenes con los que has trabajado; si no tienes una tabla completamente cuadrada, al momento de hacer la rotación, serán diferentes, y tendrás que hacer modificaciones, e incluso cambiar el tamaño de la tabla.
Dicho todo esto, los pasos para rotar una tabla son realmente sencillos a pesar de lo que parece. Así que, a continuación, te mostramos cómo rotar una tabla en Word.
Índice
1 Rotar una tabla en Word 2007 o anteriores
2 Rotar una tabla en Word versión 2010
3 Rotar una tabla en Word 2013
4 Conclusión
Rotar una tabla en Word 2007 o anteriores
La manera tradicional de colocar una tabla desde 0 es haciendo clic en insertar, seguido de tabla, donde podrás elegir la que mejor te parezca.
Al crear la tabla con la cantidad de columnas y celdas que la conforman, seguidamente, deberás ingresar los valores que tendrá la misma. Luego haciendo clic izquierdo, selecciona la opción de copiar tabla.
Una vez realizado el paso anterior, pega la tabla en el programa de edición de imágenes de tu preferencia, puede ser Paint o Photoshop, el que te resulte más sencillo de usar. Rota la imagen como lo requieras. Y luego guárdala para regresar a Word. Luego vas a Insertar y en ilustraciones, imágenes.
Selecciona la imagen editada anteriormente, y una vez hagas clic en ella, verás el margen superior, te indicará una flecha con forma circular, posiciona la imagen como mejor te parezca.
Eso sería todo, pero si no manejas ningún programa de edición, entonces abre Paint, con la copia de la tabla que realizaste solo dale a pegar en el documento en blanco y guarda la imagen con las medidas que tenga la tabla y repite los pasos anteriores.
Rotar una tabla en Word versión 2010
Con esta versión de Word, el proceso de rotar una tabla será mucho más sencillo, pues al momento de crear la tabla completa, puedes ir a la pestaña de diseño y luego seleccionando “dirección del texto”. Dentro del grupo de alineación puedes elegir los grados que va a tener la tabla.
Luego tendrás que hacer clic en la zona de “arrastre” y de esta manera ajustar los bordes de ls celdas que sean necesarios. Es importante considerar que Word no te da la libertad de colocar tablas boca abajo, o utilizar la alineación en grados de números impares.
Así es como rotar tablas en Word en esta versión; otorgale el aspecto profesional y detallado como gustes. En un principio puede resultar algo tedioso, pero a medida que lo hagas será más fácil.
Rotar una tabla en Word 2013
Conoce el truco para rotar o girar una tabla en Word, de manera puedas adaptar estas tablas a distintas necesidades de tu documento de manera sencilla. Esto le ofrecerá a tu lector una variedad de efectos que pueden resaltar tu trabajo.
Cada vez que quieras hacer una tabla, tendrás que trabajar con una imagen, por lo que tendrás que eliminar la tabla original para incluirla como una foto. Pero el detalle más importante es que cunado trabajes con una imagen, no podrás editar el contenido de la tabla; así que mejor que quede bien antes de girarla.
Crea una tabla normal desde la pestaña Insertar y luego tabla, elige las cualidades de la misma y rellena los datos que necesitas. Copia la tabla haciendo clic derecho y luego a copiar.
Pega la tabla en algún programa de edición de imagen, recomendamos Paint ya que viene integrado con Windows, pero puede ser otro. Completa los márgenes de la imagen con el de tu tabla y luego guárdala.
Luego solo tendrás que ir de nuevo a Word e ir al menú de Insertar nuevamente, y luego en ilustraciones. Busca la imagen de la tabla recién guardada. Selecciona la imagen hasta que veas en el margen superior la flecha en un círculo, luego con el ratón rótala como gustes sin soltar el clic hasta que quede en la posición deseada.
Conclusión
Rotar una Tabla en Word puede parecer fastidioso, el mejor método y el cual recomendamos utilizar es el de convertir dicha tabla en una imagen. Ya que allí Word tiene más opciones de personalización cuando se trata de un archivo en formato de imagen; dado a que la herramienta para girar no estará disponible cuando seleccionemos la tabla.
Cabe destacar que la versión de Word para macOS es la misma que para Windows, así que los pasos serán realmente los mismos, aunque el editor de imágenes para macOS tendrás que descargarlo e instalarlo debido a que este sistema no lo trae.
La versión web de Word también te permitirá hacer esta tarea de rotar imágenes, que en nuestro caso son tablas que convertimos rápidamente a imágenes mediante un editor de imágenes.
Esto sería todo por nuestra parte, esperamos que este tutorial te funcione, y con estas indicaciones sepas como rotar una tabla en Word. Recuerda que en nuestra web puedes encontrar distintos tutoriales y trucos para distintos programas.






