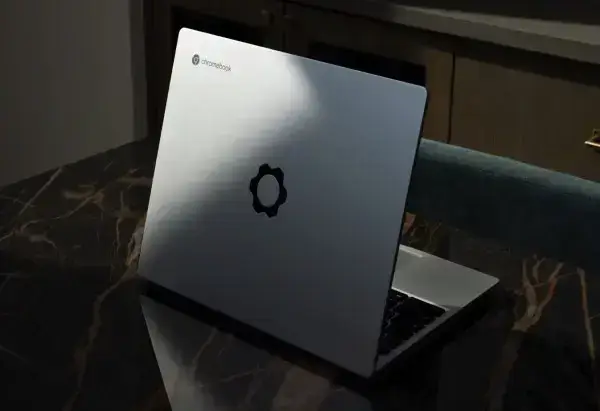
Cómo restablecer un Chromebook escolar
Cómo restablecer un Chromebook escolar – Si tienes alguna inquietud recuerda contactarnos a través de nuestras redes sociales, o regístrate y déjanos un comentario en esta página. También puedes participar en el WhatsApp. Si usas Telegram ingresa al siguiente enlace.
A Chromebook es similar a una computadora portátil convencional donde puede realizar la mayoría de las tareas básicas. Puede crear presentaciones, asistir a reuniones virtuales, responder correos electrónicos y mucho más. La diferencia clave es que los Chromebook se ejecutan en un sistema operativo más nuevo llamado Chrome OS.
Si actualmente es propietario de un Chromebook escolar, es probable que todavía esté registrado en el dominio de la escuela. Todavía puede contener cuentas y archivos escolares y está restringido solo para uso escolar. Además, solo puede instalar más aplicaciones y software una vez que se cancela la inscripción.
Entonces, si se pregunta cómo restablecer de fábrica su Chromebook escolar, así como también cómo borrar un Chromebook escolar, esta guía le mostrará todo lo que necesita saber.
Índice de contenidos
Razones clave para restablecer de fábrica su Chromebook escolar
Cómo restablecer de fábrica tu Chromebook escolar
Para sincronizar sus datos de usuario con su cuenta de Google:
Para hacer una copia de seguridad de sus archivos y aplicaciones en Google Drive:
Restablecimiento de fábrica de su Chromebook
Pensamientos finales
Razones clave para restablecer de fábrica su Chromebook escolar
Antes de ir directamente a los métodos, es posible que desee pensar por qué necesita restablecimiento de fábrica o lavado a presión el Chromebook de tu escuela. Ya sea que se deba a un rendimiento del dispositivo más lento de lo habitual o a la eliminación de todos los datos no deseados de su computadora portátil, la opción restante será un restablecimiento de fábrica.
Aquí hay algunas razones clave por las que debe restablecer la configuración de fábrica de su Chromebook escolar:
- Problemas con el perfil de usuario y la configuración: los Chromebook escolares tienen permisos que limitan la capacidad del usuario para instalar nuevas aplicaciones y cambiar la configuración del usuario, especialmente cuando todavía está registrado en el dominio. Esto es para establecer su Chromebook como un dispositivo escolar y solo con fines educativos.
- Problemas al arrancar y reiniciar: es posible que el Chromebook de su escuela haya tenido problemas de software antes de que te lo entregaran. Si experimenta problemas al encenderlo o reiniciarlo y otros problemas relacionados con el rendimiento, es necesario restablecer los valores de fábrica para solucionar el problema de su dispositivo.
- Desea cambiar la propiedad del dispositivo: como un dispositivo que anteriormente era propiedad de la escuela, su Chromebook tiene un administrador del sistema como su dueño por defecto. También contiene la cuenta, las preferencias y los permisos del administrador. Para cambiar la propiedad de su Chromebook escolar, deberá restablecer su dispositivo de fábrica y borrar todos los datos del usuario.
Cómo restablecer de fábrica tu Chromebook escolar
Si ha experimentado uno o más de los motivos mencionados anteriormente, ahora puede proceder a restablecer su Chromebook escolar. Por lo general, es un proceso sencillo, pero puede variar según si su Chromebook tiene problemas graves con su sistema operativo Chrome o si planea cambiar su dispositivo a otro sistema operativo.
Importante: Un restablecimiento de fábrica pasar un trapo todos los datos de usuario y configuraciones en la unidad de su Chromebook para que funcione como si fuera nuevo otra vez. Para ser específicos, todos estos se eliminarán durante el proceso de restablecimiento de fábrica:
- Archivos descargados, contenido multimedia y archivos de usuario en todas las carpetas de sus discos duros;
- Aplicaciones y otros datos de aplicaciones;
- Contraseñas guardadas y credenciales de inicio de sesión en el navegador Chrome;
- Configuraciones guardadas, preferencias, dispositivos emparejados, contraseñas de Wi-Fi, etc.
Sin embargo, puedes probar copia de seguridad y sincronizando sus archivos de usuario y configuraciones antes de comenzar un restablecimiento de fábrica. Aquí está cómo hacerlo:
Para sincronizar sus datos de usuario con su cuenta de Google:
- En la parte inferior derecha, selecciona la hora y presiona Ajustes.
- Asegúrese de sincronizar todas las configuraciones en su cuenta personal de google. En el menú Cuentas, seleccione Servicios de sincronización y Google.
- Seleccione Administra lo que sincronizas.
- Aquí puede elegir sincronizar completamente sus datos o un sincronización personalizada. Si desea sincronizar todos sus datos, elija Sincroniza todo.
- Todas las preferencias de usuario, marcadores, contraseñas, información de pago y redes Wi-Fi ahora se sincronizarán con su cuenta de Google.
Nota: Dado que tiene un Chromebook escolar, existe la posibilidad de que esta función se desactive. Si es así, es posible que deba comunicarse con el administrador de su escuela para permitir esta configuración.
Para hacer una copia de seguridad de sus archivos y aplicaciones en Google Drive:
- Abre el archivos aplicación
- Ve a la Descargas carpeta y seleccione todos los archivos de los que desea realizar una copia de seguridad.
- Luego, muévalos a la Mi unidad carpeta de tu Google Drive.
- Repita estos pasos en sus otras carpetas.
Como puede ver, tendrá que transferencia individual todos los archivos y carpetas a su Google Drive; pero no se preocupe, ya que estará disponible una vez que finalice el restablecimiento de fábrica. Solo necesitará conectarse a un Wi-Fi estable e iniciar sesión en su cuenta de Google.
Además, puede intentar transferir sus archivos a un dispositivo de almacenamiento externo. Primero, inserte su dispositivo de almacenamiento a través de un cable USB (discos duros externos) o directamente al puerto USB (unidades flash).
Restablecimiento de fábrica de su Chromebook
Una vez que sus archivos importantes y la información del usuario estén respaldados en su cuenta de Google o en un dispositivo de almacenamiento externo, ahora puede proceder a restablecer la configuración de fábrica de su Chromebook.
Para hacer esto, siga los pasos a continuación:
- desconectar de su Chromebook.
- Mantenga presionado el botón CTRL+ALT+MAYÚS+R teclas en el teclado.
- Elegir Reiniciar. En el siguiente cuadro, seleccione Lavado a presión y haga clic Continuar.
- El Chromebook ahora iniciará el proceso de restablecimiento de fábrica (Powerwash). Es importante mantener el dispositivo encendido durante todo el proceso. Puede enchufar el cargador para su Chromebook si es necesario.
- Una vez que finaliza el proceso, su Chromebook ya no está registrado en el dominio de su escuela. Además, todas las cuentas escolares que iniciaron sesión ahora se han eliminado.
- Siga los pasos en pantalla para configurar su Chromebook e inicie sesión en su cuenta de Google.
Nota: La cuenta de Google en la que iniciará sesión después de un powerwash será la cuenta de propietario por defecto.
Para restablecer de fábrica su Chromebook a través de modo desarrolladorHaz lo siguiente:
- Apague su Chromebook y vuelva a encenderlo mientras presiona el ESC+Actualizar+Encender Botones en el teclado para iniciar Modo desarrollador.
- En la pantalla del modo de desarrollador (icono de signo de exclamación amarillo con advertencias en la parte inferior), presione el CTRL+D claves para comenzar el proceso de powerwash.
- Para omitir la pantalla de verificación del sistema operativo, presione ambos botones BARRA ESPACIADORA+ENTRAR llaves.
- Una vez que vea que el signo de exclamación se vuelve rojo, presione CTRL+D una vez más para confirmar. Su Chromebook ahora comenzará a borrar todos los datos y cuentas escolares.
- Una vez hecho esto, ahora puede usar su Chromebook sin ninguna restricción.
Pensamientos finales
Si compró o recibió un Chromebook que se usó para fines escolares, existe una gran posibilidad de que todavía esté registrado en la base de datos de la escuela. Todas las cuentas y funciones pueden estar limitadas y todavía están sincronizadas con el administrador.
La mejor manera de solucionar esta situación es restablecer la configuración de fábrica o lavar a presión su Chromebook. Borrará todos los datos, cuentas y configuraciones para tener un dispositivo más personalizable. Entonces, cuando se pregunte cómo lavar a presión su Chromebook, esta guía lo tiene cubierto.
