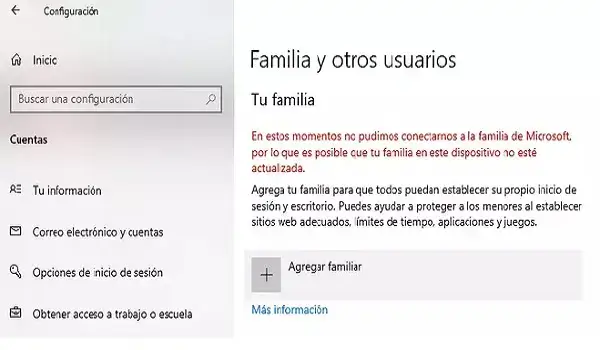
Cómo poner límites al horario de uso del ordenador
Tienes un hijo y quieres controlar el uso del ordenador que realiza o necesitas poner límites a las horas de conexión en tu ordenador de cualquier persona de tu familia, puedes hacerlo fácilmente. Tienes varias opciones para poner límites concretos en lo que respecta al uso del PC en días y horas, para que no puedan usarlo fuera de este horario, e incluso tienes la posibilidad de hacer que, temporalmente o por siempre, no puedan acceder a él. Te comentamos cómo puedes hacerlo. Si tienes alguna inquietud recuerda contactarnos a través de nuestras redes sociales, o regístrate y déjanos un comentario en esta página. También puedes participar en el WhatsApp. Si usas Telegram ingresa al siguiente enlace.

Tú tienes el poder de decisión de cómo y cuándo puede conectarse tu familia al ordenador, algo que con el tiempo descubrirás que es mucho más importante de lo que imaginas. Por eso, te recomendamos que, si vas a establecer restricciones de uso en días y horas, lo mejor es que lo hagas cuanto antes para que tus hijos, o quien quieras, conozcan las normas de uso del ordenador y se habitúen a ellas.
Además, te comentamos las principales razones por las que suele ser necesario tomar esta decisión y los pasos que debes dar en cada uno de estos casos. Si quieres saber más al respecto, sigue leyendo porque te lo aclaramos todo en las próximas líneas.
¿Por qué hacerlo?
Hay muchas razones por las que puedes querer restringir las horas en las que un usuario puede usar el ordenador, puede ser porque tengas niños en casa y quieras restringir su uso del ordenador por su bien y para mantener el bienestar digital o puede que cuando alguien (puedes ser tú) se ponga frente al ordenador no sea consciente del tiempo que pasa frente a él.
Puede ser que quieras establecer los días y horas en que vas a estar con los niños, el horario que prevés que le puede llevar hacer las tareas del cole en el ordenador o simplemente limites su uso de juego para que no abusen de la pantalla.
En cualquier caso, hay varias formas de limitar los días y horas en los que una persona puede usar el ordenador. De esta manera, si intentan hacerlo fuera de este horario no podrán acceder al sistema, aunque estén identificándose con su usuario y contraseña.
Limitar el horario con comandos
Primero, tendrás que abrir el símbolo del sistema con permisos de administrador en el ordenador. Para ello, tendrás que ir al menú de inicio, símbolo de sistema y ejecutarlo como administrador. Puedes buscarlo como símbolo de sistema o cmd y dar clic derecho para ejecutar como administrador.
Para poder establecer las días y horas que los usuarios van a utilizar el equipo, lo primero que debemos hacer es conocer el usuario. Si no lo conoces usa el comando NET user, que es el que usaremos para este fin. Si lo utilizamos directamente, nos encontraremos con los diferentes usuarios. Seguramente tengamos ya la cuenta creada para los niños, pero si queremos, podemos crear un usuario que usaremos para limitar días y horas si no tenemos ninguno. La sintaxis del comando es el tipo NET user /times:<días>, . Los días y horas se sustituyen por valores. Los días se hace por medio de abreviaturas: L, M, X, J, V, S, D. Las horas se pueden establecer en formato 12 o 24 horas, si es de 12 horas hay que usar AM y PM.

En función a estas órdenes, ya solo tenemos que adaptar el comando a nuestras necesidades (recuerda, entra con cuenta administrador, si aparece tu usuario no lo estás haciendo): NET user Nombreusuario /times:día,hora (por ejemplo, NET user Daniel /times:L-V,5pm-7pm.
El ejemplo, podría usarlo solo por la tarde durante la franja de dos horas indicada.
Podemos hacer una franja horaria más amplia, más reducida, establecer todos los días.
Para poner diferentes órdenes en diversos días, podemos hacer la separación con punto y coma. Por ejemplo, NET user Daniel /times:L-V,5pm-7pm;S-D,3pm-7pm. Así, podría conectarse los días de semana de 5 a 7 de la tarde y el fin de semana de 3 a 7 de la tarde. Es solo un ejemplo para que puedas ver el funcionamiento por medio de NET user.
Si quieres cambiar estas restricciones vuelves y haces lo mismo cambiando el horario indicado, y si quieres quitarlas pones NET user Nombreusuario /times:all. Si por alguna razón quieres que un usuario no acceda en ningún momento al ordenador solo tienes que ejecutar el comando NET user Nombreusuario /times: (pon espacio en blanco justo al lado de los dos puntos tras el times).
Utilizar opciones de familia en Windows
Al configurar que tus hijos o miembros de la unidad familiar que determines no accedan a tu ordenador fuera de los horarios establecidos, lo que tienes que hacer es determinar cuáles son estas cuentas (o crear una propia si no la tienen) e indicar cuál es la franja horaria de cada día en que tienen permitido el uso, o las horas límite en que pueden estar en el ordenador. Te comentamos cómo hacerlo paso a paso en Windows 10.
Añadir miembros
Lo primero que debes hacer para limitar la hora de los niños o quien quieras en el ordenador es crear su propia cuenta si no la tienen. Lo que debes hacer es ir al botón de inicio que verás en la izquierda de la pantalla y dar a la tuerca de Configuración (o buscar configuración).

Desde allí debes entrar a Cuentas y después a Familia y otras personas. Ahora tendremos que crear una cuenta para los niños. Se puede crear una cuenta por niño o una para todas, en función de si quieres hacer una configuración distinta, tienen edades diferentes o tus preferencias. Te puede pedir tu PIN e email para confirmar que eres tú. Tienes que dar a añadir a un menor en la opción correspondiente y si no tiene cuenta podemos dar a crear una para un menor. Indica la fecha de nacimiento y contraseña para crear la cuenta. Si ya la tienes, identifícate con ella.

Una vez que lo hayas hecho, te indicará que para la cuenta se necesita consentimiento de los padres o tutor legal. Indicas que eres padre o tutor e iniciarás sesión con tu cuenta y darás tu consentimiento. Te avisarán a tu correo. Deberás iniciar tu cuenta para dar consentimiento.

Si no tienes PIN, puedes gestionarlo en Configuración y Cuentas. Debes dar a Opciones de Inicio de Sesión y asignar un PIN a cada cuenta de adultos o a la tuya en Agregar donde pone PIN. Este solo debes conocerlo tú y debe ser seguro, es necesario para poder acceder a tu cuenta solo tú y que los peques no intenten saltarse los horarios entrando en tu cuenta (a menos que tú quieras).
Establecer tiempo de pantalla
Una vez que lo hayas hecho, desde allí podrás gestionar a tu familia. Te aparecerá la cuenta que hayas creado para los peques y podrás añadir más si quieres.
Tendrás que dar a conectar dispositivo y elegir Dispositivos Windows. Recuerda que para añadir la cuenta a un dispositivo tienes que ir de nuevo a Configuración, Cuentas, Familia y otras personas y en Tu Familia permitir la cuenta. Asimismo, comprueba que la cuenta sea estándar.
Desde ahí podrás, además de con el enlace antes indicado, configurar la cuenta de familia online. Esta tendrá que iniciar sesión previamente para poder empezar a gestionarla.
Para gestionar todo, tendrás que entrar en la web Cuentas de Microsoft con tu cuenta y dar a Familia para que aparezcan las cuentas.
Podrás hacer varias cosas desde allí y es interesante que te plantees configurarlo a tu gusto. Pero vamos a lo que nos interesa ahora.
Para limitar los horarios tendremos que ir a la opción Tiempo frente a la pantalla.
Podrás limitarlo en una Xbox si la tienes y en el PC. Damos a la opción correspondiente y lo activamos.
Ahora es cuando gestionarás los horarios que te interesan cada día. Para ello vas a la opción de Límite de tiempo en la cuenta y le das a encendido.
Verás la opción de usar la programación y puedes elegir el día.
Puedes indicar el día en concreto, seleccionar más o poner cada día.
Seleccionas el límite de tiempo en que se pueden usar los dispositivos y puedes establecer una programación de horas determinada. Puedes añadir las programaciones que desees en función de los días, si quieres hacer varias franjas o lo que desees. Puedes dar a editarlos siempre que lo desees.

En algún momento se quiere incrementar el tiempo de uso del ordenador excepcionalmente, se podrá hacer desde otra cuenta o activar la opción Uno de mis padres está presente.
Si lo aceptas, se hará una excepción y podrán seguir usándolo pese a que su horario no es ese.
Cuando necesites cambiar el horario o tus límites, puedes hacerlo cuando quieras desde la opción de poner límites de tiempo.
Herramientas de terceros
Además del propio sistema operativo, puedes utilizar herramientas de terceros para limitar el tiempo de pantalla de los niños o cualquier otra persona frente al ordenador.
Estas son especialmente importantes en muchos casos, y especialmente si buscamos algo más allá de lo que nos ofrecen las opciones del ordenador o estas no van, aunque la más recomendable será Qustodio porque nos ofrece justo lo que necesitamos.
Qustodio
Es una de la app de control parental más conocidas, fácil de utilizar y de configurar. Entre las muchas opciones de control parental a las que podemos recurrir, también podemos restringir el uso del ordenador e incluso ver contenidos de manera remota.
Podrás limitar los horarios para que se haga un uso del ordenador dentro de lo que tú determines. Lo podrás usar en Windows, Android, iOS y Mac. Puedes usarlo desde aquí.
Incluye opciones de pago, así que puede ser interesante que ojees sus tarifas desde 52,94 euros al año, además de todas las prestaciones que te ofrece.
Para descargarlo gratuitamente y probarlo, puedes entrar en la web y dar a crear tu cuenta gratis aquí:
Sistema Online
Podrás familiarizarte con ella por si te interesa utilizarla, algo que puede ser interesante para ti si quieres recurrir a este tipo de herramientas porque no hay muchas que te ofrezcan las posibilidades que te da esta.

Net Nanny
Esta es una herramienta de control parental con la que podrás mantener a tus hijos y familiares seguros en internet, que proporciona un filtrado de contenido muy eficaz, te permite controlar los hábitos digitales de tu familia y protegerlos de contenido dañino y además te permite gestionar el tiempo frente a la pantalla cambiando los límites fácilmente.
Te encontrarás con muchas opciones de configuración muy completas y con alertas en tiempo real, además de avanzados informes.

Con ella, podrás adaptar el tiempo de pantalla estableciendo horas del día específicas en que se puede estar en línea. Se trata de una herramienta para PC, Mac y dispositivos móviles que tiene varias opciones de precio desde 39,99 dólares. Puedes empezar a usarla desde aquí:
Sistema Online
DNS Angel
Esta es una app de control parental en que puedes configurar diferentes servidores DNS para cada usuario para así poder bloquear contenidos y establecer límites a los peques.
Es una herramienta portable y solo se encuentra en inglés.
Básicamente su uso se basa en esto, en qué es lo que puede hacer cada uno de los usuarios según se haya asignado en la propia aplicación.
No es tan intuitiva ni completa como la anterior, pero es interesante si quieres controlar el uso que hacen tus hijos del ordenador recurriendo a herramientas que te lo ponen más fácil ya que permite filtrarlo para que no vayan más allá de lo que tú les permitas y de lo que deberían acceder como menores.
Hay varias opciones de protección y una vez que elijas una se configurará automáticamente.

Existen otras aplicaciones para gestionar el uso del ordenador por parte de los más pequeños de la casa, pero la gran mayoría no ofrecen la posibilidad de gestionar el día y hora en que establecer el límite de uso, por lo que son un buen complemento a esta opción de opciones de familia de Windows.






