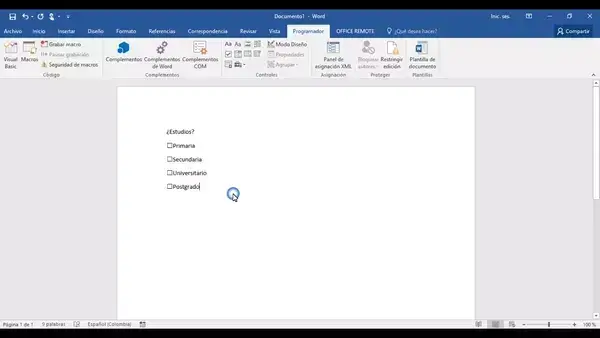
¿Cómo marcar una casilla en Word?
¿Cómo marcar una casilla en Word?. Si tienes alguna inquietud recuerda contactarnos a través de nuestras redes sociales, o regístrate y déjanos un comentario en esta página. También puedes participar en el WhatsApp. Si usas Telegram ingresa al siguiente enlace.
Word, como bien deberías de saber, es uno de los procesadores de textos más famosos a nivel mundial, no solo por sus increíbles funciones, herramientas y añadidos, que nos hacen la tarea de redactar todo tipo de documentos más fácil. Sino además, porque dentro de él, podemos hacer una infinidad de trabajos, proyectos, tareas, desde la comodidad de nuestro ordenador.
Otra de sus características, es que podemos encontrarlo, en casi cualquier lugar, desde la universidad, hasta dentro del internet. Así que si alguna vez te has topado con la necesidad de llenar un formulario en formato de Word, que descargaste en internet, pero no sabes cómo marcar las casillas. Entonces nosotros nos dimos a la tarea, de realizar un tutorial completo, para que puedas marcar una casilla en Word, de manera fácil, práctica y rápida.
Índice
Los métodos para marcar una casilla en Word
Realmente existen técnicas y métodos diferentes, con los que podemos marcar una casilla, dentro de Word, esos mismos te los explicamos aquí:
<d
Casilla de verificación en Word
Este método, mayormente se utiliza, si el formulario que requieres completar, se encuentra compuesto por casillas dinámicas. Para poder marcar casillas de verificación en Word, debes de:
- Hacer clic en el cuadro, el cual debería de estar resuelto de su problema. Seguidamente te deberá de aparecer un cuadro X, en señal de que la opción que has seleccionado ha sido tachada.
- En caso de que los cuadros, no se encuentren funcionando correctamente, intenta irlos eliminando, para ello puedes seleccionarlos con el mouse y hacer clic sobre el botón de “eliminar” o “atrás” con ayuda del teclado del ordenador. Después reemplaza las casillas, con casillas de verificación reales, las cuales se pueden marcar, sencillamente haciendo clic dentro de ellas.
- Para poder acceder al panel, que necesitas para insertar las casillas de verificación dentro del documento Word, debes de habilitar las opciones de “desarrollo” que se encuentra dentro de la barra de herramientas de Word. Seguidamente debes de hacer clic sobre el botón de “archivo/oficina”. Este mismo puedes encontrarlo ubicado, sobre la parte superior izquierda, después selecciona las opciones desde la pantalla que se abrirá.
- Para este momento, debes de seleccionar la opción de “personalizar cinta de opciones” el mismo que se encuentra ubicado a la izquierda del documento, después coloca la marca de verificación junto al elemento desarrollado. En eso debes de hacer clic sobre el botón “aceptar” para que de esa manera se guarden los cambios.
- Luego te tocara insertar todas las casillas de verificación, que puedas dentro del documento. Con ello sencillamente, debes de dirigirte a la pestaña “desarrollo de Word”. Después debes de hacer clic sobre el icono de verificación, este se encuentra ubicado en el centro inferior de la sección de “controles”.
- Ya cuando hayas podido insertar las casillas de verificación, dentro de la sección del documento que mejor te parezca, puedes irlas marcando. Simplemente haciendo clic dentro de ellas. Debes de saber, que el estado de los cuadros, siempre se mantendrá en el archivo de salida. Por lo que si compartes, dicho archivo con otros, ellos encontraran los cuadros no seleccionados, para que ellos mismos los editen y si desean impriman.
¡Eso es todo! ¿Muy fácil cierto? De esa forma ya habrás podido marcar casillas de verificación dentro de Word.
Casillas con caracteres especiales
Otra de las opciones, que nos dejan la posibilidad de marcar casillas dentro de un documento Word, es cuando le añadimos a las mismas caracteres especiales. Para poderla llevar a cabo, debemos de hacer lo siguiente:
- Insertar un carácter en la casilla marcada del documento, para ello debemos de colocar el cursor del mouse sobre el texto, en el lugar exacto donde deseamos insertar la casilla. Seguidamente dirígete a la opción de “insertar” dentro de Word, después debes de hacer clic sobre la opción de “símbolo”. Esta misma se encuentra al lado derecho, en eso te aparecerá un menú lleno de símbolos.
- En la ventana que se te abrirá, debe de configurar la fuente a Wingding 2, dentro del menú desplegable, después debes de hacer doble clic sobre la casilla marcada, de esa forma insertaras en el documento la casilla en vez del cuadro eliminado. Para cambiar el tamaño de la casilla insertada, puedes seleccionarla como si fuera un texto cualquiera y cambia su tamaño en el menú de “tamaño de texto”. Eso es todo.
En caso de que estés utilizando un ordenador Mac, puedes ingresar los caracteres de escritura, dentro de la casilla, presionando los comandos de teclado cmd + ctrl + espacio, después selecciona el icono de * desde el cuadro que se abrirá, después nuevamente dale doble clic a la casilla marcada. Y eso sería todo.
De esa forma ya habrás marcado casillas en Word, con ayuda de los caracteres especiales.
Nota
Esta modalidad, es una de las más toscas y realmente menos elegantes, que podamos escoger, pero que realmente resulta funcional al momento de querer marcar casillas en Word.
¿Cómo marcar una casilla en Word desde un teléfono Móvil?
La aplicación de Word, también se encuentra disponibles, para todo tipo de dispositivos móviles, así que con ella podemos, hacer prácticamente las mismas funciones, de como si estuviéramos dentro de la computadora. Por eso marcar casillas desde la aplicación móvil, es igual de sencillo y podemos hacer de la siguiente manera:
- Copia el carácter que deseas y luego solo cópialo dentro de tu documento Word. Puedes hacerlo, desde una dirección web. O en caso de preferirlo, puedes instalar la aplicación de teclado GO Keyboard para Android o Symbols para iPhone/ ipad.
- Después debes de insertar el carácter especial, tal cual como el primer método que te enseñamos.
- Seguidamente solo debes de hacer doble clic, sobre la casilla que deseas rellenar, dentro de ella te aparecerá un carácter predeterminado.
- Después de llenar cada una de las casillas, que desees, sencillamente debes de hacer clic sobre la opción de “guardar documento”.
Eso es todo, así mismo habrás podido marcar casillas en Word usando la aplicación para móvil.






