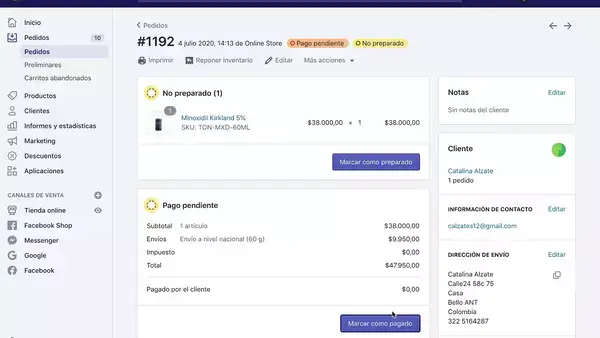
Cómo imprimir todos los pedidos en Shopify
Cómo imprimir todos los pedidos en Shopify – Si tienes alguna inquietud recuerda contactarnos a través de nuestras redes sociales, o regístrate y déjanos un comentario en esta página. También puedes participar en el WhatsApp. Si usas Telegram ingresa al siguiente enlace.
Por razones obvias, Shopify es una de las plataformas más populares para construir tu negocio de comercio electrónico. Tiene una de las interfaces y funciones más fáciles de usar. Imprimir todos los pedidos no es diferente, pero tienes que añadir la aplicación Impresora de Pedidos a tu cuenta.
Índice
0.1 Paso 2.
0.2 Paso 3
0.3 Más información sobre el pedido de una impresora
1 ¿Cómo puedo imprimir un pedido?
2 Consejos adicionales
3 Gestión y filtrado de pedidos
3.1 Filtrado de pedidos
4 Millonario de Internet en ciernes
Paso 2.
Después de instalar la aplicación, vuelve a tu panel de control de Shopify y ve al menú Pedidos. A continuación, selecciona una de las pestañas de la categoría: Todos, Abiertos, Impagados o No pagados.
A continuación, puedes seleccionar los pedidos que quieres imprimir. Hay una barra de selección con un campo en blanco dentro. Para seleccionar todos los pedidos en cualquier pestaña, haz clic en el campo. De lo contrario, la barra de selección muestra el número de órdenes seleccionadas.
Paso 3
Pulsa el botón de la flecha hacia abajo situado junto a la barra de selección para abrir el cuadro desplegable. La aplicación de impresión de pedidos debe ser la primera o segunda opción en «Aplicaciones».
Ahora sólo queda seleccionar la impresora, el número de copias y mucho más.
Más información sobre el pedido de una impresora
Además de imprimir pedidos, la aplicación te permite imprimir etiquetas, listas de empaquetado, recibos y facturas. Y todo ello se puede imprimir en grandes cantidades. Pero lo mejor es que puedes personalizar una plantilla en la aplicación para cada artículo.
El único inconveniente de la personalización es que necesitas conocimientos básicos de programación en Liquid o HTML. Liquid es en realidad un lenguaje de programación de plantillas exclusivo de Shopify, pero está desarrollado en Ruby. Por tanto, el conocimiento de este lenguaje de programación también puede ayudar.
Y si eres nuevo en la programación, existe la opción de contactar con los Gurús del Diseño de Shopify para realizar pequeñas personalizaciones de la plantilla.
¿Cómo puedo imprimir un pedido?
Esta acción es un paseo por el parque. Abre el panel de control de Shopify y haz clic en «Pedidos» en el menú de la izquierda de la ventana.
Desplázate por tus pedidos y haz clic para abrir el que quieras imprimir. A continuación, haz clic en el botón «Imprimir» situado en la esquina superior derecha de la ventana.
Una vez que estés en la ventana «Imprimir», asegúrate de que todas las opciones se ajustan a tus necesidades. Cuando estés listo, haz clic en el botón «Imprimir». También es un buen momento para hacer una comprobación final del pedido real.
Consejos adicionales
Cuando imprimes los pedidos de Shopify lo haces desde el navegador. Y el documento final incluye un pie de página y una cabecera en cada página.
Los pasos para eliminar el pie de página y la cabecera son diferentes para cada navegador. Esta sección describe Google Chrome porque es la opción más popular.
Pulsa Ctrl / Cmd + P para abrir la ventana de impresión y haz clic en «Configuración avanzada». Desplázate hacia abajo y desmarca «Encabezados y pies de página» y ya está. También puedes eliminar los encabezados y pies de página para que el documento tenga un aspecto más atractivo.
A decir verdad, la eliminación de la cabecera y el pie de página para otros navegadores sigue una lógica similar. Cuando estés en la ventana de Preimpresión, navega hasta la cabecera y el pie de página y desmarca la opción. A veces puede estar en Avanzado en vez de en Más.
Gestión y filtrado de pedidos
Selecciona «Pedidos» en el panel de control de Shopify y selecciona el número de pedido para ver ese artículo específico. Por supuesto, debes estar conectado con derechos de administrador.
Además de esto, cuando alguien pide un servicio o producto a través de tu página web, Shopify te envía una notificación por correo electrónico.
Por defecto, Shopify enumera los pedidos empezando por el más reciente. Pero también puedes listarlos por número, cliente, fecha, precio, etc. Para cambiar la lista que se muestra, haz clic en «Clasificación» en «Pedidos» y selecciona un método de clasificación.
Filtrado de pedidos
Esto merece su propia sección, ya que el filtrado te permite realizar acciones masivas. Es decir, puedes aplicar el mismo filtro a varios pedidos. También hay una búsqueda personalizada, y guarda tu consulta para un acceso rápido. Shopify te permite elegir entre nueve filtros diferentes:
Estado de los pagos
Canal comercial
Nivel de riesgo
Estado – Cancelado, Abierto, Archivado
Etiquetado
Fecha
Estado de avance
Tarjeta de crédito
Estado de los cargos y solicitudes
Para empezar a filtrar, selecciona una de las categorías de filtros. Shopify sólo muestra tres por defecto, y puedes acceder a todos los filtros haciendo clic en «Más filtros».
Millonario de Internet en ciernes
Imprimir todos tus pedidos en Shopify no es tan complicado como parece, y no necesitas ninguna herramienta/app inusual de terceros para hacerlo. La impresora de pedidos propia funciona a las mil maravillas y es bastante versátil.
¿Cuánto tiempo llevas utilizando Shopify para el comercio electrónico? ¿Has probado otras plataformas de comercio electrónico? Déjanos un comentario abajo y comparte tus preferencias con el resto de la comunidad TJ.






