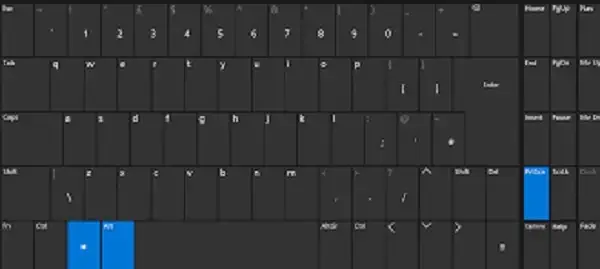
Cómo hacer una captura de pantalla en Windows 10
Cómo hacer una captura de pantalla en Windows 10 – Si tienes alguna inquietud recuerda contactarnos a través de nuestras redes sociales, o regístrate y déjanos un comentario en esta página. También puedes participar en el WhatsApp. Si usas Telegram ingresa al siguiente enlace.
¿Cómo hacer una captura de pantalla en Windows 10? Presiona tecla del logotipo de. Windows. + Mayús + S. El escritorio se oscurecerá mientras seleccionas un área para la. captura de pantalla. . El modo rectangular está seleccionado de forma predeterminada. La. captura de pantalla. se copia automáticamente en el Portapapeles.
Índice
1 ¿Qué tecla me permite capturar la pantalla?
2 ¿Cómo hacer una captura de pantalla sin la tecla Impr Pant?
3 ¿Cómo hacer una captura de pantalla solo de una parte?
4 ¿Cómo hacer captura de pantalla en Windows 10 sin Impr Pant?
5 ¿Cómo hacer captura de pantalla en Windows y guardar la imagen?
6 ¿Cómo activar el botón de Print Screen?
7 ¿Por qué no funciona la tecla Impr Pant?
8 ¿Cómo activar la tecla Impr Pant en Windows 10?
9 ¿Cómo tomar captura de pantalla recortada en celular?
10 ¿Cómo capturar una parte de la pantalla en Windows?
11 ¿Dónde están los recortes de pantalla?
¿Qué tecla me permite capturar la pantalla?
Nota: La tecla Impr Pant, por lo general, está ubicada en la esquina superior derecha del teclado. Algunos modelos de teclado etiquetan la tecla Imprimir pantalla de forma diferente, como por ejemplo ImprimirPant, PrntScrn, PrntScr, Impr Pant, PrtScr, PrtSc o alguna abreviatura similar.
¿Cómo hacer una captura de pantalla sin la tecla Impr Pant?
Win + Shift + tecla S: es el equivalente en macOS a y con ella podemos elegir la zona de la pantalla que queremos capturar y que luego pasará a guardarse en el portapapeles.
¿Cómo hacer una captura de pantalla solo de una parte?
Hacer una captura de pantalla de un área determinado y guardarla en el portapapeles: Tecla [Windows] + [Shift ⇧] + [S]
¿Cómo hacer captura de pantalla en Windows 10 sin Impr Pant?
Si el dispositivo no tiene el botón Impr Pant, puedes usar Fn + la tecla del logotipo de Windows + Barra espaciadora para realizar una captura de pantalla que se puede imprimir a continuación.
¿Cómo hacer captura de pantalla en Windows y guardar la imagen?
presione simultaneamente las teclas Alt+Impr Pant para capturar unicamente la ventana activa. En ese momento, la imagen se almacenará en la memoria del ordenador, por lo que debe guardarse en un fichero para poder adjuntarla posteriormente.
¿Cómo activar el botón de Print Screen?
Para realizar una captura de pantalla de toda la pantalla, pulse la tecla Impr Pant de su teclado (es posible que esté rotulada también como PrtScn o PrtScrn). Puede encontrarse en la parte superior del teclado, a la derecha de las teclas de función (F1, F2, etc.) y a menudo alineada con las teclas de dirección.
¿Por qué no funciona la tecla Impr Pant?
Habilitar la. tecla. ImpPnt para iniciar el recorte de pantalla. Finalizar programas que se ejecutan en segundo plano. Actualizar los controladores del. teclado. . Verifica la configuración de OneDrive. Ejecuta el Solucionador de problemas de Windows 10.
¿Cómo activar la tecla Impr Pant en Windows 10?
Cuando estés en accesibilidad, pulsa sobre la opción Teclado en la columna izquierda*** (1) para acceder a varias opciones relacionadas con el teclado. Ahora, baja hasta la sección Acceso directo para imprimir pantalla, y **activa la opción Utilizar el botón Impr Pant para abrir el recorte de pantalla (2).
¿Cómo tomar captura de pantalla recortada en celular?
Para sacar el pantallazo hay que recurrir a los métodos que ya se conocen como la combinación de pulsación de botón power y el de volumen -. Ahora bien, ciertos fabricantes también permiten que, por ejemplo, con dos toques de nudillos en pantalla se active la captura.
¿Cómo capturar una parte de la pantalla en Windows?
Usar el atajo de teclado Windows + Mayúsculas + S. Con él abriremos la herramienta de recortes, el cursor se convertirá en una cruz y podremos seleccionar la parte que queremos guardar en lugar de seleccionar toda la pantalla. Eso sí, la captura se guardará en el portapapeles, no en un fichero.
¿Dónde están los recortes de pantalla?
Los clips de juegos y las capturas de pantalla se seguirán guardando automáticamente en esa carpeta, dondequiera que la coloques. Para buscar los clips de juegos y capturas de pantalla, selecciona Inicio > Configuración > Juegos > Capturas y, luego, selecciona Abrir carpeta.






