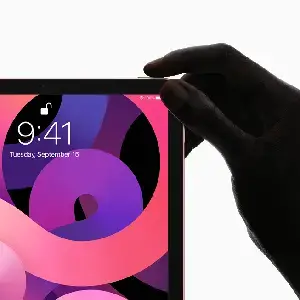
Cómo hacer una captura de pantalla
Cómo hacer una captura de pantalla. Hay muchas ocasiones en las que puedes necesitar hacer una captura de pantalla en tu iPhone o iPad. Si tienes alguna inquietud recuerda contactarnos a través de nuestras redes sociales, o regístrate y déjanos un comentario en esta página. También puedes participar en el WhatsApp. Si usas Telegram ingresa al siguiente enlace.
Índice
1 Cómo hacer una captura de pantalla en el iPhone 11 y la serie X
2 Cómo hacer una captura de pantalla en el iPhone SE 2020, iPhone 8 y anteriores
3 Cómo hacer una captura de pantalla en un iPad con Face ID
4 Cómo hacer una captura de pantalla en un iPad con Touch ID
5 Ver capturas de pantalla en el iPhone y el iPad
Cómo hacer una captura de pantalla en el iPhone 11 y la serie X
Paso 1: Sitúate en la pantalla de la que quieres hacer una captura de pantalla. Puede ser cualquier aplicación o incluso tu pantalla de inicio.
Paso 2. Pulsa simultáneamente el botón lateral del lado derecho y el botón de subir el volumen del lado izquierdo.
Paso 3: Suelta rápidamente los dos botones a la vez.
Paso 4. La pantalla completa del iPhone parpadeará en blanco y también oirás un sonido similar al de un clic de la cámara.
Paso 5. A continuación, verás una captura de pantalla en la esquina inferior izquierda de la pantalla. Puedes deslizarlo hacia la izquierda para rechazarlo. O puedes hacer clic en él para editarlo, marcarlo, etc. Si no haces nada, desaparece automáticamente después de unos segundos. La captura de pantalla se guarda en la aplicación Fotos.
Cómo hacer una captura de pantalla en el iPhone SE 2020, iPhone 8 y anteriores
El iPhone SE de segunda generación, el iPhone 8 y todos los modelos anteriores como el iPhone 7, 6, 5, etc. etc, tienen un botón de inicio en el panel frontal. Así es como puedes hacer una captura de pantalla en estos dispositivos:
Paso 1: Sitúate en la pantalla cuya captura de pantalla quieres hacer. Puede ser cualquier aplicación o incluso tu pantalla de inicio.
Paso 2. Pulsa al mismo tiempo el botón de inicio en la parte frontal y el botón lateral en el lado derecho (o el botón superior).
Paso 3 Suelta rápidamente los dos botones a la vez.
Paso 4. La pantalla del iPhone parpadeará en blanco y también escucharás el sonido del obturador de la cámara.
Paso 5. Verás una miniatura en la esquina inferior izquierda. Puedes hacer clic y realizar cambios. Si no haces nada, la captura de pantalla se guarda automáticamente en la app Fotos de tu iPhone.
Cómo hacer una captura de pantalla en un iPad con Face ID
Los iPads de gama alta actuales tienen Face ID. Estos dispositivos tienen paneles frontales delgados y, por lo tanto, no tienen un botón de inicio. Por lo tanto, la forma de hacer una captura de pantalla es casi la misma que la de un iPhone con Face ID.
Paso 1. Pulsa a la vez el botón superior y el botón de subir el volumen en el lado derecho del iPad.
Paso 2. Suelta rápidamente ambos botones.
Paso 3. La pantalla parpadeará y oirás el sonido del obturador. En la esquina inferior izquierda aparecerá una miniatura. Puedes tocarlo para hacer cambios o marcas. Desliza el dedo hacia la izquierda para cerrarlo inmediatamente.
Cómo hacer una captura de pantalla en un iPad con Touch ID
La forma de hacer una captura de un iPad utilizando el botón de inicio es similar a la de los iPhones con el botón de inicio. Estos son los pasos:
Paso 1. Pulsa el botón superior y el botón de inicio al mismo tiempo.
Paso 2. Suelta rápidamente ambos botones.
Paso 3. La pantalla del iPad empezará a parpadear y escucharás el sonido del obturador de la cámara. Puedes pulsarla o deslizarla hacia la izquierda para cerrarla.
Ver capturas de pantalla en el iPhone y el iPad
Las capturas de pantalla realizadas en el iPhone y el iPad se guardan automáticamente en la aplicación Fotos en formato PNG.
Si utilizas Fotos de iCloud en tu dispositivo iOS y iPadOS, encontrarás estas capturas de pantalla en Todas las fotos. Si no utilizas Fotos de iCloud, se llama Recientes.
Cuando te desplaces por la sección de Álbumes, también verás la opción de Capturas de pantalla. Aquí tienes todas las capturas de pantalla en un solo lugar.
Consejo profesional: también puedes pedir a Siri que «muestre todas mis capturas de pantalla».
En resumen…
Así que aquí te explicamos cómo puedes hacer capturas de pantalla en tu iPhone y iPad, independientemente del modelo que tengas. Para el iPod Touch, el proceso es el mismo que para el iPad con el botón de inicio. A continuación puedes ver cómo hacer una captura de pantalla en tu iPhone y iPad sin usar el botón de inicio y de encendido. Si tienes alguna otra pregunta, ponte en contacto con nosotros a través de la sección de comentarios de abajo.






