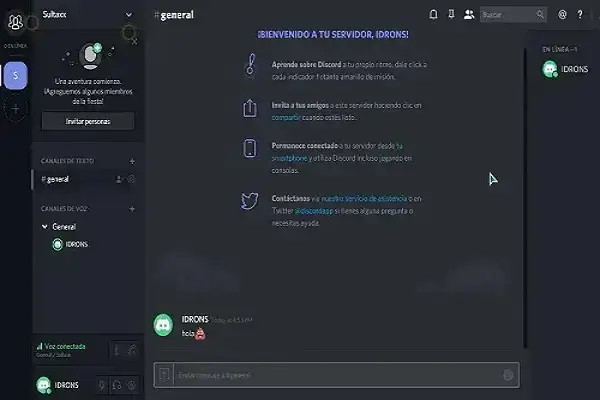
¿Cómo hablar por Discord?
Hablar por discord. ¿Cómo hablar por Discord?.¿Cómo hablar por Discord? Conoce las funciones de Discord para usar el chat de voz de esta plataforma de chat. Si tienes alguna inquietud recuerda contactarnos a través de nuestras redes sociales, o regístrate y déjanos un comentario en esta página. También puedes participar en el WhatsApp. Si usas Telegram ingresa al siguiente enlace.
Hoy hablaremos en concreto de la plataforma Discord, y en cómo usar sus distintos servicios de chat, más directamente el de voz para que puedas hablar mientras juegas, o simplemente charlar con otros usuarios.
Discord es una plataforma que te permite crear servidores de chat para hablar con otras personas de distintos gustos y afines, muchas comunidades están en el mundo del gaming, y si comparte la misma pasión por algún juego, puedes tener acceso al chat de voz mientras juegas.
Discord es básicamente una aplicación y que proporciona una plataforma en la cual integrar a varios usuarios en comunidades para hablar de un tema o categoría en específico, lo que te permitirá compartir tus gustos o mensajes con más usuarios alrededor del mundo.
Podemos decir que Discord es también una Red social, que integra funciones y herramientas profesionales dedicadas a la comunicación. Muchos le llaman el Slack de los gamers. Disponible tanto para Pc como para dispositivos móviles y próximamente para consolas, la hacen una de las aplicaciones más usadas globalmente para chatear.
Cuenta con una versión gratuita y otra de pago, que obviamente, tendrá mayores funcionalidades y ventajas que la cuenta gratuita. Para chatear mientras juegas, o hablar por voz no es necesario que cuentes con una versión de pago.
Índice
1 Conversaciones por Voz en Discord
2 Pulsar para Hablar de Discord no funciona,
2.1 Verifica el panel de voz y vídeo
2.2 Verificar los auriculares y micrófono predeterminados en Windows
2.3 Verificar la configuración del Administrador
2.4 Comandos de teclas
2.5 Configuración predeterminada
2.6 Contacta al Soporte para hablar por Discord
Conversaciones por Voz en Discord
Ahora que entramos en contexto, vayamos a lo que nos interesa, y es utilizar el chat de voz de Discord. Primero que nada, haz de saber que la comunicación con los demás usuarios, sea por texto, voz o video, está disponible a través del os servidores de los mismos.
Además de esto, cada comunidad cuenta con diferentes canales que los usuarios compartirán para comunicarse. Si quieres saber cómo hablar por Discord usando la función de chat de voz, estate atento a los siguientes pasos:
- Abre Discord, desde cualquier dispositivo, su ícono es purpura y tiene un mando de juegos blanco. Inicia sesión con tu usuario y contraseña, si no tienes uno, entonces crealo sin mayores complicaciones, o usa tus perfiles en las redes sociales.
- Pulsa sobre las tres rayas en la esquina superior derecha de la pantalla. Seguidamente, seleccionarás un servidor de la lista, y dentro del servidor verás los canales disponibles.
- Elige un canal de voz, los cuales puedes ver como “voiche Channels”. Dale en Conectar por voz, y así entrarás al canal y volverás a ver la página principal.
En ajustes de voz podrás modificar todos los aspectos del chat de voz. Lo encontrarás en la parte inferior de la pantalla, y se abrirá un panel con todas las opciones, incluyendo el volumen, sensibilidad de entrada, control de ganancia y otros.
Para salir de un chat, solo deberás desconectarte pulsando el botón al final izquierdo de la pantalla.
Pulsar para Hablar de Discord no funciona,
Si por alguna razón al pulsar el botón para hablar no funciona, puedes probar las soluciones para los problemas más comunes:
Discord usa una aplicación freeware de VoIP creada específicamente para las comunidades de gamers, desde hace algún tiempo, integran esta característica. Se llama oficialmente Push to Talk, la cual se utiliza para controlar el ruido que hacen nuestros compañeros al conectarnos.
Este problema con computadoras de sobremesa con Windows 10 a veces suele fallar y presentar errores, como en estos casos que no funciones. Pero no te preocupes, repararlos es bastante sencillo.
Utiliza los siguientes trucos si deja de funcionar el push to talk de Discord:
Verifica el panel de voz y vídeo
Este problema es bastante común, a veces con las actualizaciones de Windows, pasa que anila los drivers en tu computadora. Lo que hace que algunas configuraciones se pierdan, y lo único que hay que hacer es volver a configurarlas.
Para ello, iremos a la configuración de usuario, y luego en dispositivos de entrada, seleccionamos el correspondiente y hacemos una pequeña prueba. Esto solo durará unos pequeños segundos y comprobaremos que todo esté funcionando sin problemas.
Verificar los auriculares y micrófono predeterminados en Windows
En el caso de que el problema no venga de la configuración de Discord, deberemos comprobar si no es Windows que haya cambiado los dispositivos de entrada y salida.
Lo que haremos será entrar en la configuración de sonidos desde el menú de configuración de Windows. Allí veremos si nuestro micrófono está funcionando, o si hay que habilitar alguna configuración.
Verificar la configuración del Administrador
Si ejecutas una aplicación en modo administrador al mismo tiempo que discord, y este último no tiene los mismos permisos, puede que ocurra una interferencia con los servicios de Windows.
Lo que tendremos que hacer es ejecutar Windows como administrador. Hacemos clic derecho, y ejecutar como administrador, luego comprobar si el pulsar para hablar funciona.
Comandos de teclas
Discord tiene una función de voz y video, en la que encontrarás las teclas que habilitan las características como Push to talk. Debemos comprobar la que la tecla de push to talk no sea la misma que push to mute.
Eso explicaría la falla que estás presentando y que el comando no funcione. La tecla puedes configurarla como lo desees.
Configuración predeterminada. Hablar por discord
Si por alguna razón, todavía no encuentras el motivo de la falla, puedes probar haciendo un reseteo de todas las configuraciones y volverlas a como estaban de fábrica. Después de este proceso solo sería reiniciar la app de Discord y comprobar que el problema se haya solucionado.
Contacta al Soporte para hablar por Discord.
Nuestra última opción es hacer contacto con el servicio de soporte de Discord, dado a que no encontramos por qué ocurre el problema, por lo tanto, no podemos darle solución. El equipo de soporte puede darte esa solución que buscas.
Esto sería todo por ahora, esperamos que con estas indicaciones puedas usar el chat de voz y sepas cómo hablar por Discord y disfrutes de las funciones de chat de voz que tiene para ofrecer este maravilloso programa.






