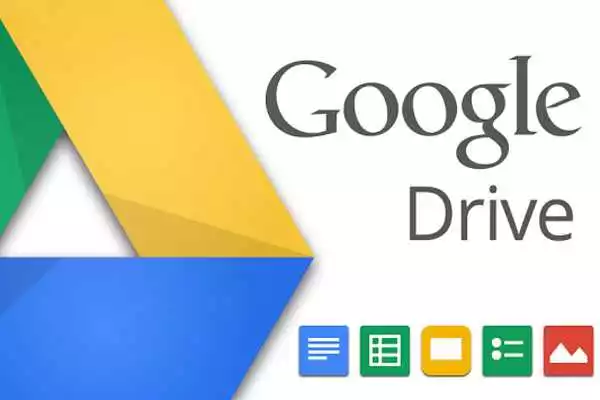
¿Cómo escribir encima de una imagen en drive?
¿Cómo escribir encima de una imagen en drive?. Si tienes alguna inquietud recuerda contactarnos a través de nuestras redes sociales, o regístrate y déjanos un comentario en esta página. También puedes participar en el WhatsApp. Si usas Telegram ingresa al siguiente enlace.
¿Cómo escribir encima de una imagen en drive? Escribe fácilmente sobre imágenes de drive.
Las aplicaciones como Microsoft Word, Slides, te permiten super poner imágenes o texto sobre otra imagen sin problema alguno. Pero cuando muchos de los usuarios de Google Docs intentan lograr el mismo resultado, se quedan decepcionados de que no se pueda.
La función de poner texto o escribir encima de una imagen falta en Google Docs, aunque eso no significa que no puedas lograr superponer texto sobre imágenes. Se puede hacer si prestas atención a los siguientes métodos descritos dentro del siguiente artículo.
Esta superposición de texto, se puede añadir por la superposición de capas en Docs, se pueden añadir palabras a una imagen, colocar un logo, o marcas de agua, fusionar dos o más imágenes. Hay dos maneras en las que puedes aplicar capas en las imágenes de Google Docs. Primeramente, necesitarás de la ayuda de Google Drawings, y, por otra parte, la función de texto de envoltura.
Teniendo lo demás en cuenta, vayamos al grano para poner en capas las imágenes o el texto en otra imagen de Google Docs, y por consiguiente en Drive.
Teniendo lo demás en cuenta, vayamos al grano para poner en capas las imágenes o el texto en otra imagen de Google Docs, y por consiguiente en Drive; presta atención para escribir encima de una imagen en drive.
Índice
- 1 Superponer las imágenes de Google Docs con los dibujos de Google
- 2 Capa de imágenes usando texto de envoltura en Google Docs
- 3 Trucos de texto con Google Docs
- 4 Google Docs es suficiente
Superponer las imágenes de Google Docs con los dibujos de Google
- Aquí necesitas añadir tu imagen como dibujo primero, luego añades las imágenes y texto sobre la misma, para que lo entiendas mejor, sigue los siguientes pasos:
- Abre el documento en cuestión con Google Docs, ve a Insertar en la parte superior y eliges Dibujo, nuevo. Esto te llevará al módulo incorporado de Google Drawing. Ve al icono de imagen para añadir tu imagen de fondo
- Una vez insertada tu imagen en el panel de dibujo, puedes escribir encima de tus imágenes de Drive, además de otra imagen encima. En el caso de que desees añadir texto, será con el icono de texto, luego deberás escribir sobre la imagen, tendrás la posibilidad de personalizar la fuente, su color y otras opciones. Cuando quieras guardar los cambios, ve a la parte superior para insertar esta imagen en tu documento.
- El procedimiento para añadir otra imagen es el mismo, haga clic en el mismo icono de la imagen que utilizó en la imagen de fondo. Una vez tenga su imagen de fondo use el ratón y arrástrela a la posición desea, cambie su tamaño desde las esquinas. Una vez que tengas todo como desees, entonces guarda todo y añade la imagen modificado en capas en el documento principal.
- Si deseas editar cualquier otro elemento de esta imagen más tarde, solo tienes que hacer doble clic en la imagen en Google Docs. Lo cual te dará acceso al panel de dibujo, donde podrás editar los demás elementos existentes, o bien añadir más.
Capa de imágenes usando texto de envoltura en Google Docs
Este segundo método hace posible la estratificación de los documentos en Google Docs, manteniendo el margen como 0. Si quieres saber más para escribir encima de una imagen en drive solo sigue los siguientes pasos
Comenzamos igual abriendo tu documento en el cual trabajar en Google Docs. Haga clic en insertar en la parte superior, luego a imagen, añade la imagen, puede se cualquiera, lo ideal sería la que dejarás de fondo o segundo plano.
Repite el paso anterior y añade una segunda foto a tu documento, luego ve a la primera imagen para seleccionarla, verás que al hacer esto se mostrará una barra de herramientas. Haz clic en el icono de tres puntitos, luego a todas las opciones de imagen
Cuando estés dentro del panel de opciones de imagen que se abrirá en el lado derecho, deberás ir a la sección de envoltura de texto. Selecciona la opción de envolver texto. Notarás enseguida como aparecen nuevas opciones en la barra de herramientas de debajo de tu foto.
Haz clic en el cuadro desplegable del margen y elige 0. También posible activar la función de envolver texto si haces clic en el segundo icono de la barra de herramientas, y luego selecciona el valor del margen.
Repite los pasos con la otra imagen, si el texto parece moverse con la imagen al realizar estos pasos, selecciona fijar posición en la página dentro de la misma barra de herramientas. Arrastra la segunda imagen sobre la primera, y listo, has logrado superponer imágenes en Google Docs sin ningún editor de fotos
Consejos adicionales para superponer imágenes en Google Docs
Estos consejos te serán muy útiles sobre todo si usas el segundo método explicado en el texto anterior.
- Cambio de imágenes: En cualquier momento, si vez que has añadido imágenes equivocadas, no necesitas repetir todos los pasos anteriores. Solo con hacer clic derecho sobre la imagen que deseas cambiar, puedes hacer el cambio rápidamente.
- Transparencia y marca de agua: Si es que le agregaste un logo o marca de agua usando el 2do método, puedes controlar la transparencia de dicha marca de agua. Para ello, haz clic en la imagen y pulsa en icono de tres puntos de la barra de herramientas y luego selecciona todas las imágenes, luego en ajustes desde el panel derecho, puedes ajustar la transparencia.
Trucos de texto con Google Docs
Google Docs, es el procesador de texto disponible en Drive, y funciona como una excelente alternativa a Word de Office. La razón es simple, las posibilidades que el procesador de texto tiene para ofrecer a la hora de editar documentos en línea. La mayoría de las funciones están relacionadas con otros procesadores de texto.
Con lo cual, Google Docs puede poner una imagen detrás del texto, poner el texto en vertical, insertar cuadro de texto, texto tachado, pegar texto sin formato, texto a voz, entre otros.
Google Docs es suficiente
Con los métodos sencillos explicados en este artículo, hemos logrado añadir tanto imágenes como texto sobre una imagen dentro de Google Docs. Lo que te ahorraría el uso de otro editor de fotos y texto para realizar esta tarea de superponer imágenes.
Si embargo, no tendrás todas las posibilidades de un editor de fotos y texto completo, por lo que su uso será más práctico y para tareas realmente sencilla. Esperamos que este artículo te haya servido para escribir encima de una imágen en Drive y Google Docs.






