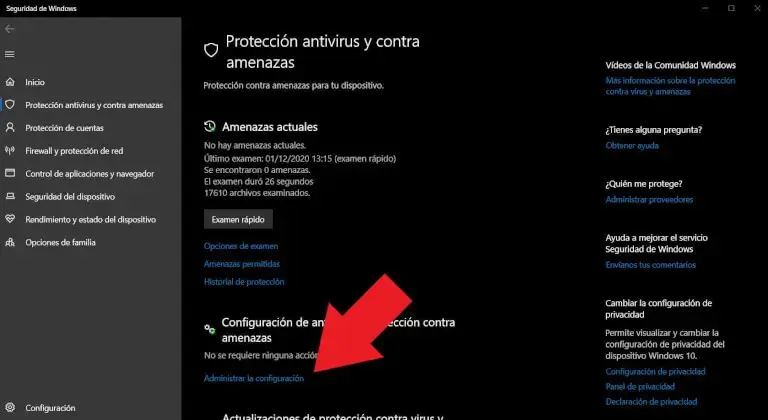
¿Cómo desactivar un antivirus en Windows paso a paso?
¿Cómo desactivar un antivirus en Windows paso a paso? – Si tienes alguna inquietud recuerda contactarnos a través de nuestras redes sociales, o regístrate y déjanos un comentario en esta página. También puedes participar en el WhatsApp. Si usas Telegram ingresa al siguiente enlace.
En algunas oportunidades es necesario conocer Cómo desactivar un antivirus en Windows10, quizás para solucionar alguna vulnerabilidad que se pueda presentar, es por ello que todo usuario debe tener a su alcance la manera de como desarrollar esa tarea y por supuesto cuando sea necesario colocar el programa. Si se desea mayor información del tema, se debe continuar con la lectura de este post.
 >
>
Índice
1 ¿Cómo desactivar un antivirus? paso a paso
2 ¿Desactivar Windows Defender es posible?
3 ¿Qué pasa si se instala otro antivirus?
1 ¿Cómo desactivar un antivirus? paso a paso
Siguiendo con la intención de Desactivar el antivirus, se expone a continuación un proceso relativamente sencillo que permite lograr el objetivo planteado.
Los pasos requeridos para desactivar un antivirus son los que se indican a continuación:
- La primera acción que se requiere es abrir el menú de “Inicio” y a continuación escribir lo siguiente: “antivirus”.
Después de esa actividad se debe efectuar un clic en la opción “Protección antivirus y contra amenazas”. - El paso siguiente consiste en situarse en el apartado “Configuración de antivirus y protección contra amenazas”, en otras palabras se trata de administrar la configuración antivirus”. Es por ello que estando en ese menú es necesario proceder a desactivar la opción :”Protección en tiempo real”.
- De esa manera aparecerá una notificación de Windows, indicando que el sistema está desprotegido y quizás exista algún contenido adicional al respecto.
Llegado a este punto, evidentemente que el programa de antivirus ya ha sido detectado, pero se debe poner atención a que en el momento en que se reinicie el equipo, el antivirus de manera automática se activará de nuevo.
Algunas personas piensan que esta etapa causa molestias, ya que al desactivar Windows Defender por un cierto período de tiempo, existe una incertidumbre que no termina de definirse.
2 ¿Desactivar Windows Defender es posible?
Como se ha indicado previamente, un antivirus se puede desactivar pero al reiniciar el equipo la instalación se ejecuta en forma automática, por ello la pregunta que surge es si es posible desactivar un antivirus como Windows Defender en forma definitiva, la respuesta definitivamente es “Sí”, aunque se debe estar atento que las actualizaciones de Windows siempre estarán cercanas al proceso y es algo que el usuario o técnico debe estar vigilante de esa situación.

Puede surgir otra interrogante que establezca la condición, de que sea posible también desactivar las actualizaciones, sin embargo ese es un tema que se sale del control de este post y por ello no se abordará más, dejando al lector la posibilidad de que amplié el tema y pueda investigar más por otra vía.
Retomando el objetivo planteado, se trata de exponer el procedimiento que logra felizmente que Windows Defender sea desactivado de manera permanente. Para ello es necesario seguir todo y cada uno de los pasos siguientes:
- En primer lugar es necesario evidentemente abrir el menú de “Inicio” y luego se debe “editar directiva de grupo”.
- El paso siguiente consiste en que una vez que se encuentre en ese punto, se debe seguir el trayecto de la siguiente ruta: “Configuración de equipo” “Plantillas administrativas” “Componentes de Windows” “Antivirus de Windows Defender”.
- A continuación es necesario efectuar un doble clic en el apartado: “Desactivar Windows Defender”.
Y seguidamente se debe optar por: “Habilitar” lo que indica luego que es necesario “Aceptar” esa acción. Es decir lo que tiene que ver con desactivar Windows Defender. La lógica indica que hasta este punto debería de terminar el proceso, sin embargo por motivos de seguridad, resulta conveniente asegurarse de que todo está en forma adecuada y por ello se puede visitar el registro de Windows, a través del siguiente mecanismo:
- Se debe abrir el menú de inicio y a continuación es necesario escribir “regedit”.
- Luego se puede seguir la ruta siguiente: HKEYLOCALMACHINE>SOFTWARE>Policies>Microsoft>Windows Defender
- El paso que sigue a toda esta instrucción, es efectuar ahora un clic derecho en la zona blanca para crear un valor de DWORD32-bit de manera tal que se inicia la acción de como desactivar el antivirus.
- Luego es necesario renombrar a DisableAntiSpyware, para ello se aplica otro clic derecho y se hace la modificación de acuerdo a lo que corresponde, en este caso se debe cambiar el valor a 1.
- Después es conveniente aceptar la operación y por supuesto es imprescindible hacer el reinicio del equipo.
- Sin embargo como un complemento interesante se recomienda visitar y analizar el tutorial correspondiente de Windows 10.

Pero, si persiste alguna duda del procedimiento efectuado, o de los resultados obtenidos, se puede hacer una consulta en el espacio correspondiente y se conseguirá una ayuda o también una orientación a la brevedad posible.
3 ¿Qué pasa si se instala otro antivirus?
En algunas oportunidades algunos usuarios y el público en general se plantean la siguiente interrogante: ¿Qué pasa si se instala un antivirus adicional en un equipo?, la respuesta es la siguiente, seguramente se creará un conflicto informático, que puede ocasionar problemas inesperados que en realidad no representan ningún tipo de utilidad al equipo, por ejemplo se puede interrumpir la misión de alterar eventos maliciosos en el sistema o también los procesos que intentan instalar interceptores paralelos buscando de que el sistema colapse.
Esta actividad en algunos casos puede venir de los conocidos hackers, quienes además de interceptar lo indicado, puede ser que busquen extraer informaciones para un uso indebido, por ejemplo temas de actividades bancarias, manejo de información clasificada y muchos otros perjuicios a implementar.
Como puede observarse la tarea de desintalar el antivirus resulta muy interesante, pero requiere en todo momento, una vigilancia estricta de lo que puede suceder en el equipo donde se está efectuando la tarea de desinstalación.






