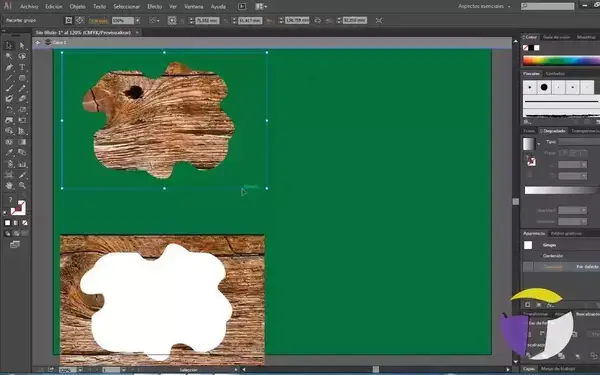
¿Cómo cortar una imagen en círculo en Adobe Illustrator?
¿Cómo cortar una imagen en círculo en Adobe Illustrator? – Si tienes alguna inquietud recuerda contactarnos a través de nuestras redes sociales, o regístrate y déjanos un comentario en esta página. También puedes participar en el WhatsApp. Si usas Telegram ingresa al siguiente enlace.
¿Cómo cortar una imagen en círculo en Adobe Illustrator? La edición y diseño de imágenes no es tan simple como parece, las herramientas que se usan tienen un sistema complejo dentro de sus funciones. Para editar una fotografía se ha dividido dos tipos de programas, los primeros son editores sencillos, más que editar busca añadir efectos en la imagen, retocando ciertos aspectos que van de la mano con lo estético.
Y el otro grupo de programas de ediciones son aquellos más profesionales, que tienen un software para profesionales, o cualquier persona que quiera aprender a usarlo. Debido a esa dificultad, se reserva para editar imágenes profesionales, de trabajo o donde podamos sacar un beneficio. Si queremos ediciones más simples, utilizamos el primer grupo.
Índice
1 ¿Es necesario un programa para editar imágenes?
1.1 Adobe Illustrator, programa de edición profesional
1.2 ¿Cómo recortar una imagen en Adobe Illustrator?
1.3 ¿Cómo cortar una imagen en círculo en Adobe Illustrator?
1 ¿Es necesario un programa para editar imágenes?
Dependiendo de los cambios que queremos realizar, es necesario un programa que trabaje de manera individual para lograr una edición. En cambio si queremos no editar sino añadir ciertos efectos, las redes sociales cuentan con un sistema que les permite hacer ciertos cambios a las imágenes antes de ser compartidas.
Instagram es la pionera de este método, pero el resto de redes también hacen este tipo de labores. Lo que se busca es un sistema ligero que cualquier persona pueda usar, sin recurrir a tutoriales extensos.
1.1 Adobe Illustrator, programa de edición profesional
Adobe cuenta con dos programas de edición profesional, Photoshop e Illustrator, los dos tienen una cantidad de herramientas que no son sencillas de manipular, por lo que vamos a necesitar ayuda profesional en los primeros intentos. Adobe Photoshop solo permite editar fotografías, mientras que Illustrator hacer diseños desde cero, pero igual se pueden editar imágenes.
Entre las herramientas destacadas dentro de las dos aplicaciones, se encuentra el recortar imágenes, incluso moldear su forma.
1.2 ¿Cómo recortar una imagen en Adobe Illustrator?
Primero debemos subir la imagen al programa, para eso ejecutamos el programa y creamos un nuevo archivo, aparecerá una hoja en blanco, nos vamos a las pestañas que están en la zona superior y pulsamos sobre “archivo” y seleccionamos “colocar”, se abrirá una ventana con todos los archivos guardados en el computador, buscamos la imagen a recortar.
Ahora estará pegada al mouse del ratón, lo ponemos en el medio de la pantalla y hacemos doble clic izquierdo, y la imagen se pegará en la hoja blanca que habíamos creado unos instantes. A la izquierda estarán todas las herramientas, seleccionamos la primera que se llama “herramienta selección”, y hacemos clic sobre la imagen que vamos a recortar.
Para finalizar, arriba veremos una pestaña que dice “recortar imagen”, al presionar debemos escoger qué parte de la imagen vamos a usar, cuando hemos escogido el recorte, presionamos en “aplicar” que estará arriba como una pestaña, y se guardan los cambios.
1.3 ¿Cómo cortar una imagen en círculo en Adobe Illustrator?
Para obtener este efecto, repetimos los pasos anteriores hasta cargar la imagen en el archivo, y en vez de la herramienta selección, escogemos “máscara de recorte” que está a la izquierda y se identifica como un ícono circular, y lo ubicamos en la zona que queramos. Nos vamos a las pestañas y hacemos clic en “objeto” y luego en “organizar” posteriormente “traer al frente”.
Volvemos a la barra de la izquierda y escogemos “herramienta selección” que es la primera, y manteniendo pulsado el clic izquierdo, seleccionamos la zona que queremos recortar, soltamos el clic y nos vamos a las pestaña “objetos” luego “máscara de recorte” y crear, veremos cómo la imagen estará en el círculo que habíamos creado anteriormente.






