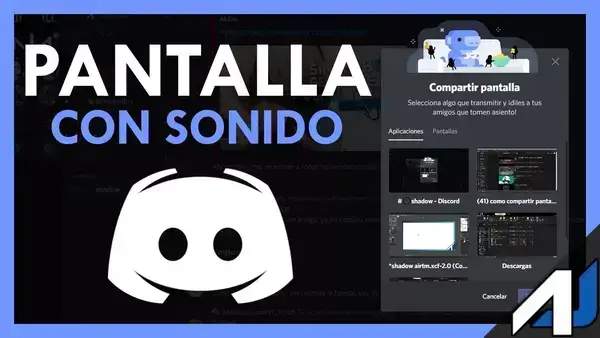
¿Cómo compartir sonido en Discord?
¿Cómo compartir sonido en Discord? Conoce todas las opciones que nos permite la plataforma. Si tienes alguna inquietud recuerda contactarnos a través de nuestras redes sociales, o regístrate y déjanos un comentario en esta página. También puedes participar en el WhatsApp. Si usas Telegram ingresa al siguiente enlace.
Discord al ser una plataforma de mensajería, llamadas y video llamadas, cuenta con la opción de compartir sonido, la cual se ha convertido en una de las más utilizadas. Sobre todo, por las personas que buscan compartir actividades más allá de texto y video.
El procedimiento de compartir sonido puede que suene complicado, pero no lo es en absoluto, en el siguiente artículo te indicaremos lo que tienes que hacer para activar el sonido de manera sencilla y así compartirlo sin problemas.
Si quieres lograr el mejor resultado deberás seguir al pie de la letra el siguiente tutorial, si el sonido falta es a lo mejor porque hay alguna configuración errada. Sigue leyendo para descubrir cómo compartir sonido en Discord.
Índice
- 1 Comparte el sonido con Discord
- 2 Opciones de micrófono
- 3 Desactivar opción de sonido
- 4 Compartir Sonido y Pantalla con otros usuarios
- 5 Comienza a añadir amigos a tu chat
- 6 Conclusión
Comparte el sonido con Discord
Sigue las indicaciones para que puedas compartir el sonido efectivamente y sin problemas:
- Abre la plataforma de Discord desde tu computadora, selecciona “ajuste de usuarios” la cual se encuentra en el símbolo de engrane en la parte de debajo de la pantalla.
- Una vez estés en los ajustes de usuario de Discord, verás una pantalla y una barra lateral con varias opciones, selecciona en “Voz y Video”, de manera llegar a los ajustes que necesitamos.
- En la pestaña de Voz y video, deberás ir al “Modo de Entrada” aquí encontrarás las opciones de voz, y la opción de pulsar para hablar. De manera predeterminada es Actividad de voz.
- La opción que recomendamos para que puedas compartir sonido con Discord, es la actividad de voz. Si en tu caso necesitas solo hablar cada cierto tiempo, lo mejor será pulsar para hablar, sería algo así como un micrófono de secundaria.
En esta misma ventana puedes comprobar si tu micrófono está fallando en caso de que no funcione.
Opciones de micrófono
Una de las opciones favoritas de los Streamers y ya te indicaremos por qué. Puedes activar o desactivar el sonido de Discord a través de lo siguiente:
Vuelve a ajustes de usuario haciendo clic en el engranaje de la parte inferior. Ubícate en la pestaña de “Modo Streamer”. Esto abrirá una nueva ventana con más opciones tales como el ocultar información personal, deshabilitar sonidos, notificaciones, y ocultar enlaces de invitación; de manera predeterminada todo estará activado.
Para controlar mejor el sonido que emite tu computadora puedes centrarte en la opción de “Deshabilitar sonido”. Sin embargo, puedes incluirlo y compartir sonido en Discord.
Ahora vayamos al siguiente apartado en el que podremos ver qué problemas podemos encontrar al momento de desactivar o activar el sonido para compartirlo.
Desactivar opción de sonido
Es normal que haya veces que cuando quieres compartir el sonido salten errores, o no funcionen al momento de querer activarlo. Esto se debe a los siguientes casos:
- Tienes un programa de Antivirus bloqueando dicha acción; tu tarea será comprobar que el mismo haya bloqueado las acciones que estás haciendo en la web de Discord.
- Los ajustes de sonido están deshabilitados, siempre puedes revisarlos y ponerlos en orden.
- El programa Discord presenta fallas o bien se encuentra desactualizado, para resolver esto deberás instalarlo nuevamente, pero con la última versión.
Compartir Sonido y Pantalla con otros usuarios
Discord es una aplicación práctica y versátil para establecer comunicación, bien sea por llamada o chat, lo que más destaca además de la mensajería y llamadas, es utilizar la función de compartir la pantalla cuando llamas por tu pc. También es posible hacerlo mediante el móvil, si quieres saber cómo hacerlo, revisa esto: ¿Cómo compartir pantalla en Discord móvil?
Mayormente esta utilidad le sacan más provechos los usuarios de videojuegos en la plataforma, de manera que puedan compartir secretos, bugs, o bien algún hito. La aplicación te permitirá hacer llamadas de voz libremente, realizar video conferencias y compartir lo que ves en tu pantalla para todo tipo de presentaciones, charlas con amigos y familia, entre otros. Puedes darle el uso personal o profesional a esta función.
Puedes explicar todo tipo de configuraciones de video juegos, procedimientos a tu equipo de trabajo, en fin, una utilidad que tiene muchos usos. Veamos cómo puedes compartir el sonido y la pantalla con otros usuarios, una herramienta sin dudas muy útil e interesante que se puede hacer mediante el móvil y la computadora:
Únete al canal de voz de Discord que prefieras. Ingresa a la parte inferior izquierda de la pantalla, y allí toca el ícono con la cámara de video. De manera que inicies una llamada. En la aplicación se te pedirá el permiso para tu teléfono de la cámara de video.
Ahora presiona el botón de la cámara para compartir, tanto video, como sonido, y a la ve tu propia pantalla.
Nota
El procedimiento de compartir pantalla no tiene ciencia, tan solo es mediante una llamada y activar la opción, pero lo que debes tener en cuenta que el chat gratuito no soportará más de 10 usuarios conectados.
En el caso de Android, esta función está disponible sin problemas para las versiones de Android 7.0 o superior. Si cuentas con una velocidad de conexión de 4Mbps de subida, el video se compartirá en la calidad más alta disponible.
Si usas más de un monitor desde tu computadora, puedes elegir cual de ellos compartir, puedes hacerlo al inicio, en medio o al final de la llamada. Por lo tanto, tenlo en cuenta para elegir qué quieres compartir exactamente con tus amigos.
Comienza a añadir amigos a tu chat
Cuando tengas todo correctamente configurado y todo funcione sin problemas, lo que queda es añadir amigos al chat, puede que sea en un grupo privado o con las personas que quieras hacer la llamada de voz, o video.
Esto lo puedes hacer seleccionando el ícono que aparece en el encabezado al lado de la caja de búsqueda.
Conclusión
Utiliza Discord para compartir llamadas o sus servicios de chat de voz, compartir pantalla, y muchas configuraciones de sonido para tu micrófono. Esperamos que con esto hayas aprendido a cómo compartir sonido en Discord, junto a las demás funciones. Recuerda que en nuestra web tienes más tutoriales sobre plataformas, juegos, programas y más.






