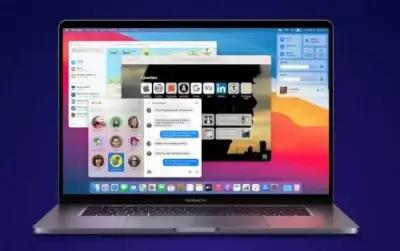
Cómo cerrar aplicaciones en Mac
¿Cómo cerrar aplicaciones en Mac?. Tutorial para los usuarios nuevos con un equipo Mac. Windows es el sistema operativo por excelencia y facilidad, muchos se familiarizan con dicho sistema operativo y creen que los demás trabajan de manera similar. El hecho es que las aplicaciones con Windows no funcionan de la misma manera, debido a que en Mac el cierre de las aplicaciones no las hace por las ventanas. Si tienes alguna inquietud recuerda contactarnos a través de nuestras redes sociales, o regístrate y déjanos un comentario en esta página. También puedes participar en el WhatsApp. Si usas Telegram ingresa al siguiente enlace.
Si quieres saber cómo cerrar las aplicaciones mediante Mac, entonces quédate en el siguiente artículo y léelo hasta el final. Te explicaremos más de una manera para cerrar programas o aplicaciones en Mac.
Índice
1 Cierra aplicaciones en Mac fácilmente
2 Forzar detención de una aplicación en Mac cuando no responde
2.1 Usa el buscador
2.2 Atajos de teclado
2.3 Tecla Opción
2.4 Inicia el Monitor de actividad
2.5 Terminal
3 Las aplicaciones de Mac permanecen abiertas ¿Por qué?
Cierra aplicaciones en Mac fácilmente
Los pasos a seguir para cerrar una aplicación son bastante sencillos, presta atención:
- La manera más rápida de cerrar una aplicación es cuando estamos en ella. Para ello deberás asegurarte de que en la barra de estado de la parte superior de la pantalla está el programa que quieres cerrar. Entonces pulsamos en el teclado cmd + Q.
- Otra manera sencilla de cerrar una aplicación en Mac es yendo al Dock, es decir la barra inferior donde están los íconos de las aplicaciones abiertas. Debes hacer clic con el botón secundario del ratón y posicionarte sobre el programa que quieres cerrar. Te saldrá un menú desplegable y verás la opción de Salir.
Si haces el proceso de cerrar una ventana como Windows, no cerrarás la aplicación, solo quedará en segundo plano. Si quieres saber qué aplicaciones dejaste abiertas sin darte cuenta, verás una luz en el dock te mostrará qué aplicaciones están abiertas.
Si prestas atención, verás como la luz al cerrar una ventana no se apagará, para volver a dicha ventana, solo tendrás que hacer clic sobre el ícono de la aplicación en el dock.
Forzar detención de una aplicación en Mac cuando no responde
En el caso de que Mac tenga un funcionamiento lento, o testé tardando demasiado en cerrarse, puedes forzar el cierre de una aplicación en MacOs. Este proceso puedes realizarlo de distintas maneras, pues existen varias maneras de forzar el cierre de una aplicación que no responde.
Tendrás que tener en cuenta, que cuando usas el método normal para salir, no tendrás ningún mensaje que indique que puedes guardar tu trabajo. Cuando presiones el botón para forzar la detención el sistema MacOs no habrá más nada que hacer.
Con esto en mente, veamos las maneras en que puedes forzar el cierre de una aplicación cuando esta no responde:
Usa el buscador
Esta acción está recomendada por Apple, se usa cuando alguna aplicación tiene algún fallo, o la computadora deja de responder. Para ello, haz clic en el icono de la manzana en la esquina superior izquierda de la pantalla, y pincha en forzar salida de la lista.
Con esto verás el administrador de tareas que muestra todas las aplicaciones abiertas; tan solo busca la que te esté generando problemas y luego le das clic en forzar salida en la parte inferior.
Esto sería todo, tu aplicación problemática ya estará cerrada.
Atajos de teclado
¿Recuerdas el Alt + Ctrl + Supr de Windows? Este proceso es bastante similar. Utiliza este método si el anterior no funciona.
Abriremos el administrador de tareas presionando Opt + Cmd + Esc en el teclado. Importante aclarar que Opt está etiquetado como Alt en algunos teclados de Mac. Al presionar esta combinación de botones veremos el administrador de tareas, y al igual que la anterior, elegir la aplicación a cerrar y forzar salida.
Tecla Opción
Digamos que el programa no quiere responder de ninguna forma, entonces estás desesperado para cerrar ese inútil programa. Tienes una manera más para cerrar aplicaciones.
Haciendo clic derecho en la aplicación que está volviendo loco tu escritorio, luego mantén presionada la tecla Opción, que transforma tu selección salir en forzar salida de la lista de opciones.
Inicia el Monitor de actividad
Si aún no logras cerrar la aplicación que te está generando problemas, prueba con el monitor de actividad.
Para abrir el monitor de actividad tienes que hacer clic en el icono de Spotlight, es decir, la lupa en la esquina superior derecha de la pantalla. Aquí deberás escribir monitor de actividad y seleccionar la aplicación de la lista.
Desde el administrador de tareas, busca la aplicación que falla, selecciónala y haz clic en el botón que tiene una señal de stop en la esquina inferior izquierda. Si ninguna de estas opciones funciones, entonces deberás reiniciar tu computadora, guarda el trabajo que tengas y procede.
Terminal
Este último método es algo más complicado porque requiere que tengas algunos conocimientos más técnicos.
Abre la carpeta de aplicaciones y luego en utilidades, busca e inicia Terminal. Al abrir la aplicación, deberás esperar que la terminal muestre tu nombre de usuario y una tilde. Cuando esté listo, escribe top dentro del cuadro y presiona la tecla retorno.
Las aplicaciones de Mac permanecen abiertas ¿Por qué?
Básicamente, Mac funciona así, es la respuesta más concreta y sincera que podemos ofrecerte. Desde sus inicios a la década de 1980 ha sido así. Incluso muchos de aquella época que emigraron a Windows y vuelven a Mac en estos días, se sienten desorientados.
Manejar un nuevo sistema operativo ocasiona que pienses de manera diferente. El funcionamiento de Windows es a través de ventanas, y el cerrarlas equivale a también cerrar dicha aplicación. Mientras que en Mac una ventana es como un documento de la propia aplicación, si se cierra una ventana, la aplicación seguirá ejecutándose.
Siempre hay excepciones a la regla, tanto en Mac como Windows. En Mac algunas aplicaciones sí se cierran cuando quitas la ventana, como por ejemplo las preferencias del sistema. Y en Windows ocurre que cuando cierras una ventana, muchas aplicaciones se ejecutan en segundo plano. Todo depende del enfoque te tomen en ciertos contextos, pero de manera general ambos siguen estas tendencias para cada sistema operativo.
Esperamos que este artículo te haya gustado, si ya aprendiste como cerrar aplicaciones en Mac, te recomendamos que visites esta web para más tutoriales.






