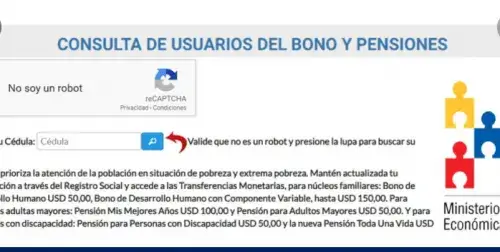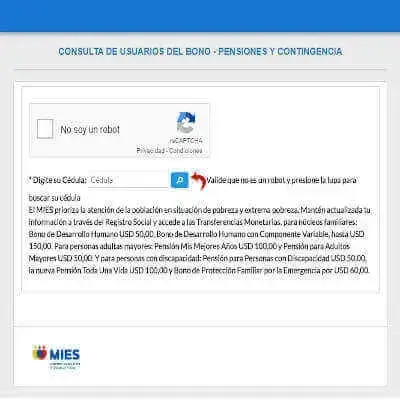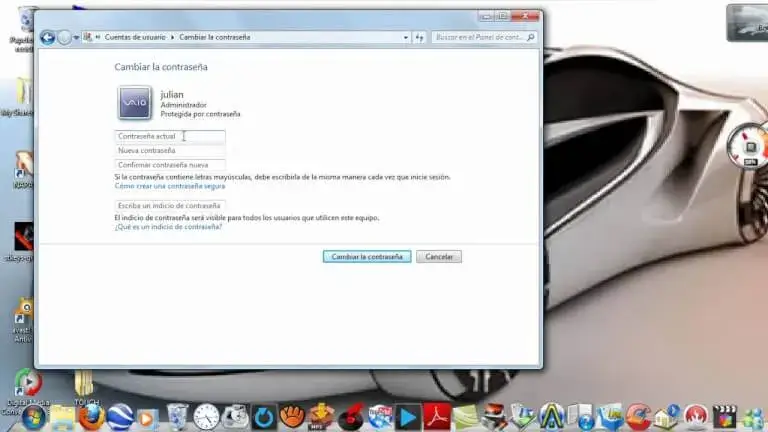
¿Cómo cambiar o reestablecer la contraseña de la computadora?
¿Cómo cambiar o reestablecer la contraseña de la computadora? – Si tienes alguna inquietud recuerda contactarnos a través de nuestras redes sociales, o regístrate y déjanos un comentario en esta página. También puedes participar en el WhatsApp. Si usas Telegram ingresa al siguiente enlace.
Si te estás preguntando cómo cambiar la contraseña de la computadora, debes saber que existen dos métodos básicos de ingreso: por aplicación del terminal o siendo administrador del ordenador desde el panel de configuraciones. De tal modo, tienes que evaluar tu caso y determinar cuál es la posibilidad que mejor se adapta a tus condiciones para seguir los pasos explicados en el siguiente artículo.

Índice
1 ¿Cómo cambiar la contraseña de la computadora?
1.1 Preguntas de seguridad
1.2 Restablecer PC
1.3 Símbolo del sistema
1 ¿Cómo cambiar la contraseña de la computadora?
Si conoces la clave actual de tu ordenador ,pero quieres cambiar la contraseña, lo único que tienes que hacer es ir al menú de inicio y acceder al “Panel de Control”. Una vez allí, tienes que seleccionar la opción de “Configuraciones” seguido del inciso “Cuentas” para acceder a la sección de claves.
Cuando estés posicionado en el apartado de “Contraseña”, solo tienes que presionar el botón “Cambiar” y continuar con los pasos que te indica el sistema. Así pues, tendrás que ingresar la clave anterior y la nueva en los campos indicados seguido de la respectiva confirmación.
Ahora bien, en el caso de haber olvidado o perdido la clave de Windows para una cuenta local debes estarte preguntando cómo cambiar la contraseña de una computadora. Para ello, existen dos opciones que se exponen a continuación:
1.1 Preguntas de seguridad
Al tener Windows 10 así como versiones más actualizadas, es importante contar con las respuestas a las preguntas de seguridad al momento de iniciar de sesión. En este orden de ideas, luego de escribir una contraseña incorrecta tienes que seleccionar el vínculo “Restablecer” en la pantalla de inicio.
No obstante, si usas un código especial tienes que presionar el enlace “Problemas de inicio de sesión con PIN” para acceder al panel de administración. Por otra parte, al utilizar un dispositivo de trabajo que se encuentra en una red es posible que no veas una opción de restablecimiento, por lo que se recomienda entrar en contacto con el administrador.

Tras presionar cualquiera de estas ligas de acceso, el sistema te redirigirá a un panel con preguntas de seguridad donde debes escribir las respuestas en las casillas designadas para ello. Acto seguido, tendrás que digitar una nueva contraseña con su respectiva confirmación para proceder a iniciar sesión de la manera usual.
1.2 Restablecer PC
Si tienes una versión anterior a Windows 10, debes tomar en consideración que no se pueden restablecer contraseñas de las cuentas locales porque no hay ninguna pregunta de seguridad previamente establecida. En este caso, puedes estarte cuestionando sobre cómo cambiar la contraseña de la computadora y la respuesta inmediata es restablecer el equipo para poder crear desde cero una nueva clave de acceso.
Sin embargo, tienes que evaluar esta opción ya que eliminará de forma permanente tus datos, programas y configuración. Por tanto, es importante considerar las recomendaciones especificadas en el enlace de “Opciones de recuperación en Windows 10”, donde se indica realizar una copia de seguridad de los archivos para restaurar los documentos eliminados.
Así pues, solo tienes que presionar la tecla “Bloq Mayús” mientras seleccionas el botón de “>Reiniciar” ubicado en la esquina inferior derecha de la pantalla. Seguidamente, debes hacer clic en “Elegir una opción” y se habilitará la liga de “Solución de problemas”, la cual permitirá acceder al apartado de “Restablecer este PC”.
Luego, verás en pantalla una ventana emergente de advertencia con el siguiente escrito: “Al restablecer el dispositivo se eliminarán de manera permanente los datos, los programas y la configuración”. Acá, debes presionar la opción “Aceptar” seguida de seleccionar el enlace “Quitar todo”.

1.3 Símbolo del sistema
Para aplicar el símbolo del sistema debes tener una cuenta de administrador y abrir el menú de inicio de la computadora. Para ello, tienes que hacer clic en el logo de Windows en la esquina inferior derecha de la pantalla o presionar la tecla correspondiente permitiendo que se abra el campo de “Búsqueda”.
Acá, tienes que escribir “command prompt” para que la computadora busque el denominado “Símbolo del sistema”, el cual no es más que una aplicación mostrada como un icono en forma de cuadro de color negro. Una vez encontrado, debes hacer clic sobre el para acceder al menú desplegable y seleccionar la opción “Ejecutar como administrador”.
De esta manera el servidor abrirá el “Símbolo del sistema” con privilegios de administrador, cuya acción debes confirmar al presionar la opción de “Si” cuando aparezca un mensaje en pantalla. Por otra parte, si usas Windows XP tienes la posibilidad de darle continuidad al proceso con solo hacer clic en “Aceptar”.
Pasos para cambiar la contraseña
Tras aplicar los pasos ya mencionados, tienes que escribir las palabras “net user” dentro de la casilla habilitada por el “Símbolo del sistema”. De tal modo, es importante destacar el uso del espacio entre ambas palabras ya que el servidor dará un error al ingresar los datos de otra forma.
Para continuar con el proceso, tienes que presionar la tecla “Enter” y el sistema te mostrará una lista con todos los usuarios registrados en tu computadora. Si es el caso, solo debes ubicar el nombre de la cuenta que quieres editar como administrador o invitado y reemplazarlo.

Acto seguido, debes presionar la tecla “Enter” para que se ejecute el comando y verás que aparece una nueva línea de secuencia en pantalla. Esta, dice “Type a password for the user” lo que se traduce como: “escribe una contraseña para el usuario”.
En este punto, tienes que escribir una nueva contraseña sin presionar la tecla de bloquear mayúsculas ya que el cursor se moverá al hacer esto. De tal manera, solo resta oprimir “Enter” y digitar nuevamente la clave con el fin de que el servidor confirme su ingreso.
Una vez que las contraseñas coincidan, verás en pantalla el siguiente texto: “The command completed successfully” entendiéndose en español como “el comando se completó correctamente”. Esto, permite el inicio de sesión con la clave registrada durante el proceso.