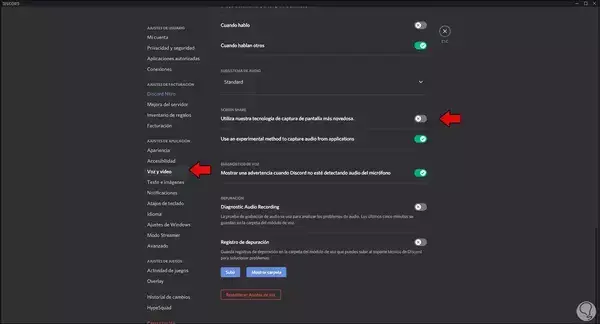
Cómo arreglar una pantalla compartida en Discord
Cómo arreglar una pantalla compartida en Discord – Si tienes alguna inquietud recuerda contactarnos a través de nuestras redes sociales, o regístrate y déjanos un comentario en esta página. También puedes participar en el WhatsApp. Si usas Telegram ingresa al siguiente enlace.
mejores características es el uso compartido de la pantalla, que permite a tus amigos y compañeros de equipo ver tu pantalla en tiempo real.
Si tu sistema operativo no está causando el problema, el culpable podría ser un controlador de audio obsoleto.
Índice
0.1 Actualiza o reinstala tu controlador de audio
0.2 Correcciones relacionadas con la controversia
0.3 Utiliza el sistema «Pulsar para hablar».
0.4 Añade una actividad de juego
0.5 Inicia Discord en modo administrador
1 Volver a Streaming
Actualiza o reinstala tu controlador de audio
La causa más común de los problemas de audio son los controladores anticuados o corruptos. Puedes comprobar rápidamente si es así:
- Pulsa simultáneamente las teclas Windows y R del teclado.
- Escribe devmgmt.msc en el cuadro de búsqueda y pulsa Intro.
- Se abrirá el Administrador de Dispositivos. Selecciona la pestaña Audio.
- Resalta el equipo de audio y haz clic con el botón derecho del ratón sobre él. A continuación, selecciona «Eliminar dispositivo».
- Haz clic con el botón derecho del ratón en la pantalla del Administrador de dispositivos y selecciona «Buscar cambios de hardware».
- Tu ordenador debería detectar todo el hardware de audio e instalar los controladores iniciales. Reinicia tu ordenador una vez finalizada la instalación.
Esta corrección ayuda a los controladores de audio corruptos. Si el controlador de audio no se ha actualizado, debes hacerlo:
- Pulsa la tecla de Windows en tu teclado y escribe «administrador de dispositivos» en el cuadro de búsqueda. Selecciona el primer elemento que aparezca.
- Ve a la pestaña «Audio» y localiza tu dispositivo de audio.
- Haz clic con el botón derecho en el dispositivo de audio y selecciona la opción «Actualizar controlador».
Correcciones relacionadas con la controversia
El problema de la pantalla compartida puede estar relacionado con Discord. Asegúrate de que has dado a la aplicación todos los permisos que ha solicitado, especialmente el acceso al micrófono. También puedes comprobarlo en tu ordenador:
- Pulsa la tecla Win y busca la configuración de privacidad del micrófono.
- Pulsa el primer elemento que aparezca.
- Desplázate hasta la pestaña «Permitir que las aplicaciones de escritorio accedan al» Micrófono «y comprueba que está activada.
No necesitas conceder por separado el acceso al micrófono de Discord en Windows, pero sí en los dispositivos móviles. Si no estás seguro de haberle dado acceso o no, puedes reinstalar la aplicación. Visita la página oficial de descarga de la aplicación Discord y selecciona el enlace adecuado para descargarla en tu dispositivo. Vuelve a instalar Discord y comprueba si el problema de la pantalla compartida persiste.
Utiliza el sistema «Pulsar para hablar».
Una solución sencilla pero eficaz para muchos problemas de Discord es utilizar la función «pulsar para hablar» en lugar de la activación continua de la voz para el chat. Aquí tienes cómo hacerlo:
- Inicia la aplicación Discord en tu dispositivo.
- Busca tu nombre de usuario en la esquina inferior izquierda de la pantalla de inicio. Toca la opción de Configuración junto a tu nombre.
- Toca la pestaña «Voz y vídeo» y selecciona el modo de entrada «Tocar y hablar».
- Configura el botón de acceso directo a continuación. El retardo de liberación del PTT es bastante decente con la configuración por defecto. Los cambios entrarán en vigor inmediatamente.
También puedes restablecer los ajustes de voz desde este menú (al final de la página) en caso de que la función PTT falle.
Añade una actividad de juego
Otro truco en la configuración de Discord es añadir una actividad que estés haciendo manualmente. En la mayoría de los casos, Discord detectará automáticamente tu actividad, pero sólo para añadirla:
- Inicia la Discordia.
- Entra en el menú de ajustes.
- Pulsa la pestaña Actividad del juego.
- ¡Si ves «¡juego no detectado!» en la parte superior de la pantalla, haz clic en Añadir! Botón de abajo.
- Por último, selecciona una actividad en el menú desplegable y haz clic en Añadir Juego.
Inicia Discord en modo administrador
Como último recurso, puedes intentar ejecutar Discord en modo administrador. Sigue los pasos:
- Localiza la carpeta Discord y haz clic con el botón derecho en el archivo Discord.exe.
- A continuación, selecciona Propiedades.
- Haz clic en «Compatibilidad».
- Por último, activa Ejecutar este programa como administrador y haz clic en Aplicar.
Si nada parece resolver tus problemas de compartir la pantalla, asegúrate de que Discordia es la única aplicación que utiliza tu micrófono. Cierra todas las demás aplicaciones e intenta volver a compartir tu pantalla. Además, intenta desactivar el cortafuegos y el software antivirus, ya que a veces pueden causar interferencias.
Volver a Streaming
Discord es una gran plataforma de streaming. Está más conectado que Twitch, así que puedes compartir tus sesiones de juego con amigos más cercanos. La pantalla compartida de Discord generalmente funciona bien, pero pueden producirse alteraciones ocasionales.
Nuestra guía debería ayudarte a resolver posibles problemas de audio con la pantalla compartida. ¿Cuál de estas correcciones te ha ayudado? ¿Discord es tu aplicación para compartir pantalla? Háznoslo saber en los comentarios de abajo.






