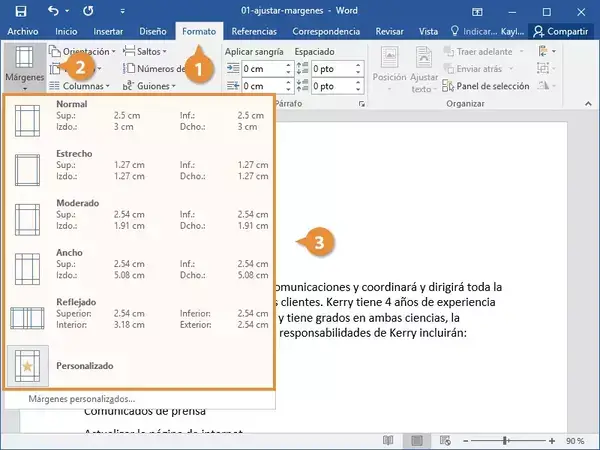
¿Cómo ajustar márgenes en Word?
¿Cómo ajustar márgenes en Word? – Si tienes alguna inquietud recuerda contactarnos a través de nuestras redes sociales, o regístrate y déjanos un comentario en esta página. También puedes participar en el WhatsApp. Si usas Telegram ingresa al siguiente enlace.
El poder ajustar los márgenes de Word, llega a ser una necesidad casi diaria, para las personas que se encuentran estudiando o para los trabajadores de oficina, los cuales constantemente deben de utilizar este procesador de textos, para sus trabajos o proyectos.
Por esas razones, nosotros nos dimos la tarea de realizar un tutorial completo, en donde puedes aprender a cómo ajustar márgenes en Word, de una manera sencilla, práctica y sobre todo rápida.
Índice
Colocar y ajustar márgenes en Word
Al momento de querer colocar y ajustar los márgenes dentro de un documento de Word, debemos de seguir los siguientes pasos:
- Primeramente abre tu documento de Word, puede ser un documento nuevo o uno anteriormente ya creado.
- Luego debemos de usar uno de los márgenes predeterminados, tiene que ser uno diferente al que Word utiliza, para ello debes de irte a la sección de “diseño de página” dentro de ella puedes encontrar el icono de márgenes. Lo identificaras como una hoja en blanco con líneas marcadas a cada lado.
- En eso se abrirá un pequeño menú desplegable con diferentes opciones predefinidas, entre ellas las siguientes: estrecho, moderado, ancho, entre otras. Con ello solo debes de escoger la que mejor se adapte a lo que deseas.
- Después de seleccionar el tipo de margen que desees, tu documento cambiará automáticamente, si el mismo tiene contenido escrito o alguna imagen, tabla, entre otros, podrás visualizar como se ajustara con el margen que escogiste. Es decir que si el margen es más amplio, que lo ya estaba colocado por defecto en el documento, el contenido se extenderá hacia los lados. En cambio si el margen escogido es más reducido, el contenido se compactará en función del margen que acabas de añadir.
- En el caso de querer añadir un margen personalizado, solo debes de hacer clic sobre la opción de “márgenes personalizados” y coloca los parámetros de los márgenes, tanto el superior, el inferior, el izquierdo y el derecho. Los mismos parámetros, se encuentran medidos en base a centímetros.
¡Eso es todo! De esa manera habrás podido añadir y ajustar márgenes en un documento de Word.
¿Cómo ajustar de manera diferente los márgenes en cada página de Word?
Esto también es una posibilidad, en el caso de que desees colocar diferentes parámetros de márgenes en cada página de Word, por una o por otra razón, para ello los siguientes pasos:
- Primeramente debes de abrir tu documento de Word, puede ser uno anteriormente creado o uno nuevo.
- Luego debes de situarte sobre la hoja anterior, a la que deseas cambiarle el margen, para que sea diferente a las otras.
- Seguidamente, solo debes de añadirle un salto de página. Esta opción en Word, nos permite diferenciar una página de otra, pudiendo añadirle a cada una diferentes márgenes, orientaciones, pies o encabezados de páginas, entre otros. La misma opción, puedes encontrarla en la sección de “insertar”, luego seleccionar el botón de “salto de página” y el programa lo añadirá automáticamente.
- Luego, tendrás que situarte sobre la página que deseas modificar y seguir los pasos que ya te habíamos indicado más arriba. Buscar la sección “diseño de página” y la opción de “márgenes”.
- Finalmente, solo debes de “aceptar” los cambios y de esa manera podrás tener márgenes diferentes en cada página de Word.
En caso, de querer añadir más cambios como este, solo debes de volver a seguir el mismo procedimiento dentro de la página o páginas, que desees.
¡Listo! De esa forma habrás podido ajustar márgenes en Word dentro de diferentes páginas, en un mismo documento.
Ajustar márgenes en Word con formato de libro
Dentro de los márgenes preestablecidos en Word, tenemos diferentes e interesantes opciones, las cuales nos funcionan en su mayoría para cumplir con los objetivos que deseamos. Aunque dentro de ellos, no se encuentran todos los formatos disponibles, debido a que algunos trabajos o proyectos, requieren de otro tipo de márgenes diferentes.
Una de las opciones más curiosas de márgenes, que nos deja Word, es la llamada “formato libro”, esta es esencialmente necesaria cuando nos encontramos trabajando en un libre, revista, fanzine, entre otros proyectos de encuadernado. En el caso de aplicar este tipo de márgenes, dirígete a la sección de “márgenes”, luego escoge la opción de “márgenes personalizados” y dentro del apartado de “paginas, debes de hacer clic sobre “formato de libro”.
Y listo de esa manera también habrás logrado ajustar márgenes en Word con formato de libro.
Cambiar la orientación dentro de Word
Esta también es una opción, que podemos encontrar dentro del programa de Word y es cuando deseamos cambiar la orientación de nuestro documento, para ello los siguientes pasos:
- Lo primero que debes hacer, es abrir tu documento de Word, este puede ser uno nuevo o uno anteriormente creado.
- Luego deberás ubicarte en la pestaña de “diseño de página” esta la encontraras fácilmente sobre el menú principal del programa, luego debes de escoger la opción de “orientación”.
- En ese momento, puedes escoger si quieres que tu documento sea horizontal o vertical.
- Cuando desees cambiar solo una parte del documento, también puedes utilizar el truco de “salto de página”, de esa manera cambiaras solo una o varias páginas del documento, con una diferente orientación.
Y eso es todo, de esa manera también habrás conseguido cambiar la orientación de un documento Word.
Nota
Al momento de querer guardar cualquiera de los parámetros en márgenes utilizados y que los mismos, sean los predeterminados al momento de abrir un nuevo documento.
Simplemente debes de ubicar el botón de “establecer” dentro de la sección de “márgenes”. De esa manera no tendrás que ajustar los márgenes en Word, cada que abras un nuevo documento. Esta opción, también es permitida cuando quieres que la orientación de tus documentos sea diferente.
Bueno hasta aquí llega este artículo, esperamos que haya sido de tu agrado y que así hayas aprendido a ajustar márgenes en Word.






