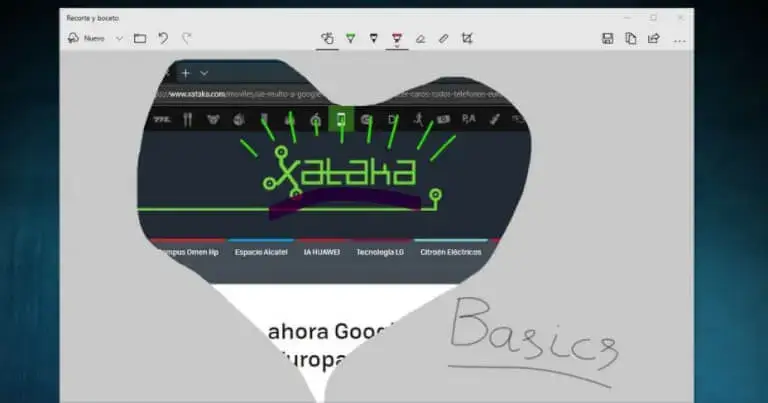
Capturas de pantalla y remapearlas en Impr Pant
Capturas de pantalla y remapearlas en Impr Pant. Hoy te vamos a enseñar a utilizar la nueva función Recorte y boceto, la nueva herramienta de capturas de pantalla añadida en Windows 10 después de la October 2018 Update. Esta aplicación le añade al sistema operativo la posibilidad de hacer capturas de pantalla más avanzadas, pudiendo hacer clips o recortes rectangulares o con forma manual en el punto que quieras de la pantalla. Si tienes alguna inquietud recuerda contactarnos a través de nuestras redes sociales, o regístrate y déjanos un comentario en esta página. También puedes participar en el WhatsApp. Si usas Telegram ingresa al siguiente enlace.
Capturas de pantalla y remapearlas en Impr Pant
Vamos a empezar diciéndote paso a paso cómo lanzar las capturas de esta herramienta y qué tipo de capturas puedes hacer con ellas. Después te diremos cómo remapearla para utilizar la tecla Impr Pant del teclado para lanzar estas capturas avanzadas en vez de simplemente guardar una captura convencional. Recuerda que estas capturas irán al portapapeles y no a la carpeta de capturas, aunque las podrás abrir en una aplicación específica.
Hacer capturas de pantalla con Recorte y boceto
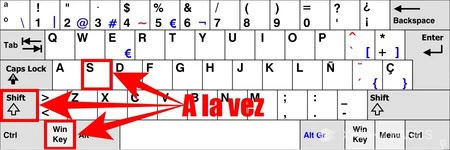
Para lanzar la nueva herramienta de capturas de pantalla de Windows, debes pulsar a la vez las teclas Windows + Shift + S. Esta combinación lanzará la nueva herramienta Recorte y boceto, que ha sido añadida a Windows 10 después de la Windows 10 October 2018 Update.
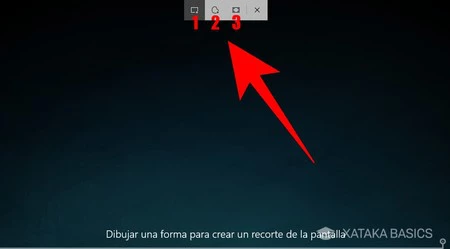
Cuando pulses esta combinación de teclas, en la parte superior de la pantalla te aparecerán las opciones de captura de pantalla. Sólo te queda hacer click sobre una de las opciones, dos de las cuales son de recortes, y marcar las zonas en las que quieres hacer la captura. Estas son las tres opciones que tienes disponibles:
- Clip rectangular: Cuando vayas a marcar el recorte con el ratón sobre la pantalla, este se hará con líneas rectas y ángulos rectos para darle un aspecto cuadriculado.
- Clip de forma libre: Podrás dibujar con el ratón un recorte con la forma que quieras.
- Clip de pantalla completa: La se hace una captura de pantalla convencional.
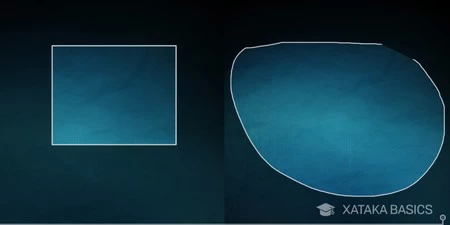
En esta doble captura puedes ver las diferencias a la hora de hacer clips rectangulares y de forma libre. Es importantes que tengas en cuenta que estas capturas se guardan en el portapapeles, pero que no se guardan automáticamente en un archivo de imagen. Para esto último seguirás teniendo que utilizar la combinación Windows + Impr Pant.
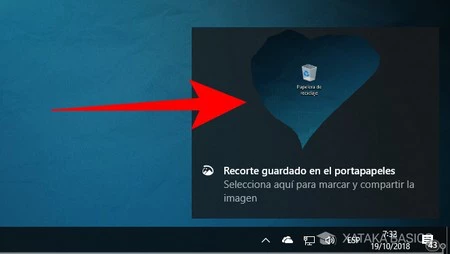
Una vez que tomes el clip o captura, te aparecerá una notificación avisándote de ella en la parte inferior derecha de la pantalla. Pulsa sobre esta notificación para abrir la captura en la aplicación de Recorte y boceto, que es la que ha diseñado Microsoft para terminar de darle los últimos toques.
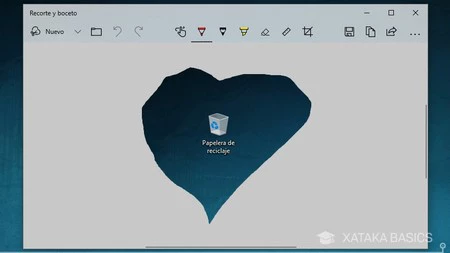
Una vez abras la aplicación Recorte y boceto, podrás escribir y dibujar sobre la captura de pantalla para poder hacer anotaciones o indicar algo importante dentro de la captura. La herramienta también tiene la opción Nuevo que te vuelve a abrir la opción de tomar captura de pantalla, y también hay una opción de abrir para editar cualquier otra con la herramienta.
Cómo remapear Impr Pant para usar esta función
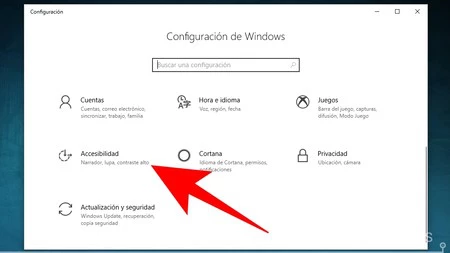
Windows también te permita asignarle la tecla Impr Pant a esta nueva herramienta de recortes y capturas, aunque la opción para hacerlo está bastante enterrada en la configuración del sistema. Para empezar, abre la Configuración de Windows, y una vez allí pulsa sobre la opción Accesibilidad.
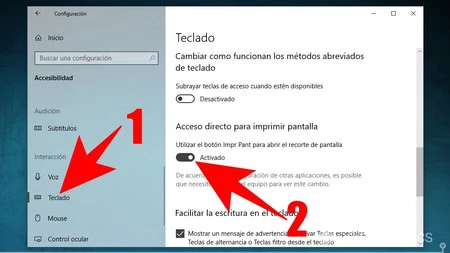
Cuando estés en accesibilidad, pulsa sobre la opción Teclado en la columna izquierda*** (1) para acceder a varias opciones relacionadas con el teclado. Ahora, baja hasta la sección Acceso directo para imprimir pantalla, y **activa la opción Utilizar el botón Impr Pant para abrir el recorte de pantalla (2). Y ya está, a partir de ahora cuando pulses esta tecla se te abrirán las opciones de recorte en la parte superior de la pantalla como si hubieras pulsado Windows + Shift + S.







