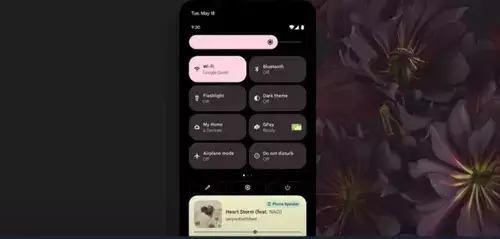
Android 12: funciones y trucos sistema operativo móvil
Android 12: funciones y trucos sistema operativo móvil – Si tienes alguna inquietud recuerda contactarnos a través de nuestras redes sociales, o regístrate y déjanos un comentario en esta página. También puedes participar en el WhatsApp. Si usas Telegram ingresa al siguiente enlace.
Te traemos una recopilación con 33 funciones y trucos con los que exprimir al máximo Android 12 la nueva versión del sistema operativo móvil de Google. Android 12 ya está aquí, con una revolución en su aspecto visual, pero también con algunas otras opciones interesantes. Aquí, vamos a repasarlo todo, tanto opciones y trucos viejos como los nuevos, para que cualquier recién llegado pueda dominar el sistema sin necesitar otro artículo previo.
Algo que debes tener en cuenta es que vamos a basarnos en la versión pura de Android tal cuál ha llegado a los dispositivos Pixel. Pero como pasa siempre, puede que algunas opciones y trucos no estén disponibles en algunas capas de personalización, ya que eso dependerá de cómo adapte Android cada fabricante de móviles.
Y como siempre decimos en Xataka Basics, si crees que nos hemos dejado algún truco importante te invitamos a compartirlo con todos los demás en la sección de comentarios. Así, cuando los usuarios que necesitan de estos consejos lleguen al artículo, podrán beneficiarse del conocimiento colectivo de nuestra comunidad de Xatakeros.
Activa el modo oscuro

Vamos a empezar por aquí para que no tengas que buscarlo. Si eres un amante de los modos oscuros, una de las maneras en las que puedes encontrar su activación es en las opciones de pantalla. Puedes activarlo y desactivarlo con un botón, o programarlo por horas.
- Entra en los ajustes de tu móvil.
- Pulsa en Pantalla.
- Ahora, pulsa en Tema oscuro.
- Aquí podrás activarlo o desactivarlo.
- Si pulsas en Programación, podrás elegir las horas a las que se activa.
Interfaz con los colores de tu fondo de pantalla:, Android 12 – trucos

Una de las principales revoluciones de Android 12 viene dada por su drástico cambio de diseño. Y más allá de los cambios en el aspecto de las ventanas y menús, también hay otros pequeños cambios como poder adaptar el color de la interfaz a la del de tu fondo de pantalla. De esta manera, los elementos de la interfaz tendrán un color relacionado con el fondo, y todo quedará más estético y cohesionado.
- Entra en los ajustes de tu móvil.
- Pulsa en Estilo y fondo de pantalla.
- Cuando cambies de fondo de pantalla, asegúrate de seleccionar la opción de Colores del fondo que hay debajo.
- Con esta opción, debajo verás una paleta de colores que ha sido extraída de los de tu fondo de pantalla.
Utiliza los iconos con colores de tu fondo de pantalla
![]()
Además de la interfaz, también tienes la posibilidad de cambiar los iconos de las principales aplicaciones por unos iconos que utilicen un color basado en el que tenga el fondo de pantalla que estés utilizando. Igual que los elementos de la interfaz, de forma que todo tenga una misma paleta de colores unificada.
- Entra en los ajustes de tu móvil.
- Pulsa en Estilo y fondo de pantalla.
- Activa la opción de Iconos con tema.
Utiliza sus buscadores internos: Android 12 – trucos

Esta no es una función exclusiva de Android 12, pero desde luego que es una que se agradece que muchos móviles tengan. Se trata de dos buscadores que puedes encontrar tanto en el cajón de aplicaciones como en el menú de Ajustes. Ambos te ayudarán a encontrar aplicaciones u opciones sin tener que perder tiempo en buscarlas.
El buscador del cajón de aplicaciones es simple, y te ayudará a encontrar rápido una app cuando tengas muchas instaladas. Solo empieza a escribir el nombre y la verás. El buscador de ajustes es incluso más útil, y podrás encontrar esas opciones que no saben exactamente en qué sección están enterradas.
Graba la pantalla de tu móvil

Desde hace varias versiones, en Android puedes grabar la pantalla, lo que quiere decir que podrás grabar en vídeo todo lo que haces en ella. Así, podrás grabar lo que haces en una app o tus partidas a videojuegos. También podrás elegir si quieres que se marquen los toques que das en la pantalla o que se grabe el audio.
- Desliza dos dedos hacia abajo desde la barra de notificaciones para mostrar los accesos directos.
- Pulsa en el acceso directo de Grabación de pantalla.
- Irás a una pantalla donde puedes habilitar la grabación de audio o mostrar toques en la pantalla.
- Si pulsas en donde pone Grabar audio, podrás elegir entre usar el audio del dispositivo, el del micrófono por si hablas, o el audio y micrófono del dispositivo.
Cambia los accesos directos de la barra de estado: Android 12 – trucos

En la pantalla de accesos directos también tienes otras gran cantidad de opciones, y si no te gustan, hay desactivados otros botones que puedes poner en lugar de los que hay ahora. Para eso, tienes un botón para editar los accesos directos que se muestran aquí.
- Desliza dos dedos hacia abajo desde la barra de notificaciones para mostrar los accesos directos.
- Pulsa el botón de configuración. No es el icono de la rueda dentada, sino el del lápiz.
- Irás a la pantalla para editar los accesos directos. Arriba tienes los que se muestran, pudiendo arrastrarlos para cambiar el orden.
- Más abajo tienes los que están disponibles pero no tienes configurados, por si quieres arrastrarlos hacia arriba para añadirlos.
Usa el acceso directo de control de dispositivos

Y ya que los estamos mencionando, en esta pantalla de accesos directos también tienes un botón llamado Control de dispositivos. Si lo pulsas, podrás controlar desde ahí los dispositivos conectados de tu hogar sin tener que abrir la aplicación Home. Desde bombillas inteligentes hasta cualquier otro accesorio que hayas conectado.
Cambia el tamaño de los elementos de pantalla

Otra de las opciones que tienes para configurar el aspecto de Android es la de aumentar o disminuir el tamaño de los elementos de pantalla. Esto incluye los iconos, o el texto y el resto de elementos que pueda haber en las aplicaciones. Esto puede hacer que algunos iconos o apps cambien de sitio, pero te ayudará si tienes problemas de vista.
- Entra a los ajustes del móvil.
- Pulsa sobre la opción de Pantalla.
- Ahora dale a Tamaño de visualización.
- Elige el tamaño que quieras.
Cambia el tamaño de las fuentes

Y ya que estamos dentro de las opciones de Pantalla, aquí también vas a encontrarte con la opción de cambiar el tamaño de las fuentes. Con esta opción modificarás el tamaño de las letras que aparecen en pantalla en tu móvil o en cualquier aplicación.
- Entra a los ajustes del móvil.
- Pulsa sobre la opción de Pantalla.
- Ahora dale a Tamaño de la fuente.
- Elige el tamaño que quieras.
Oculta la información sensible de la pantalla de bloqueo

A veces, pueden llegarte notificaciones que contengan contenido sensible. Y cuando tienes el móvil bloqueado y se muestra este contenido, te expones a que otras personas puedan verlo. Por eso, un sistema que tiene Android para proteger un poco tu privacidad en este contexto es hacer que el contenido sensible no se muestre en la pantalla de bloqueo… o nunca.
- Entra en los ajustes de tu móvil.
- Pulsa en Privacidad.
- Pulsa en Notificaciones en pantalla de bloqueo.
- En el menú que se abre, elige la opción de Mostrar contenido sensible solo al desbloquear o No mostrar ninguna notificación.
Decide qué notificaciones muestra cada app

Otra opción de cara a las notificaciones es decidir el tipo de ellas que muestra cada aplicación. Esta es una opción para aquellos casos en los que te interesan las notificaciones de una aplicación, pero no todos los tipos de notificación que te manda. Con ella, podrás controlar estos tipos en cada una de las aplicaciones instaladas.
- Entra a los ajustes del móvil.
- Pulsa sobre la opción de Notificaciones.
- Una vez dentro, pulsa en Ajuste de aplicaciones.
- Irás a una lista de apps, donde puedes desactivar todas las notificaciones de ella con los controles que tienen a la derecha.
- Si entras en una de las apps, podrás especificar qué tipo de notificación dejas activada y cuáles desactivas.
Activa el historial de notificaciones

Android 12 también trae de serie la posibilidad de activar un historial de notificaciones. Por defecto viene desactivado para preservar tu privacidad, pero si lo activas, el móvil irá registrando todas las notificaciones que te lleguen para poder consultarlas a posteriori.
- Entra a los ajustes del móvil.
- Pulsa sobre la opción de Notificaciones.
- Una vez dentro, pulsa en Historial de notificaciones.
- Aquí dentro podrás activarlo y consultarlo después.
Quita el reproductor multimedia de las notificaciones

Android tiene siempre un reproductor multimedia en las notificaciones, aunque no siempre es útil, y a veces molesta. Sobre todo cuando se queda enganchado y sigue ahí aunque hayas detenido la reproducción. Eso es así porque el reproductor multimedia está fijado por defecto, un ajuste que puedes cambiar cuando quieras para poder evitar que siga apareciendo junto a las notificaciones.
- Entra al panel de notificaciones.
- Mantén el dedo pulsado sobre el reproductor multimedia.
- Cuando se muestren las opciones, entra en Ajustes.
- Desactiva la opción de Fijar reproductor multimedia.
Configura las aplicaciones por defecto

Todos los sistemas operativos tienen una serie de aplicaciones para abrir por defecto diferentes tipos de funciones o archivos. Por lo general, te preguntará si quieres cambiar las asignaciones cada vez que instales una app que pueda afectar a la configuración actual, pero también puedes cambiar cuando quieras las aplicaciones por defecto de forma manual.
- Entra a los ajustes del móvil.
- Pulsa sobre la opción de Aplicaciones.
- Ahora, dale a la opción de Aplicaciones predeterminadas.
- Ahora, ve pulsando sobre las aplicaciones de navegador, de lanzador, de teléfono y todas las secciones que quieras para cambiar su app predeterminada.
Desactiva la ubicación precisa

Otra de las nuevas funciones de Android 12 es la de desactivar las ubicaciones precisas de aplicaciones individuales. Es un nuevo permiso de acceso a ubicación, en la que en vez de decirle a una app tu lugar exacto le puedes decir un sitio aproximado en el que estás. Esto sirve para esas apps que necesitan tu ubicación para funcionar, pero que tampoco es necesario que sepan tu punto exacto dentro de una ciudad.
- Entra en los ajustes de tu móvil.
- Pulsa en Ubicación.
- Ahora, dale a Permisos de ubicación de aplicaciones para gestionarlos.
- Pulsa cualquiera de las aplicaciones.
- Desactiva la opción de Usar ubicación precisa.
Usa dos apps a la vez con la pantalla dividida

Android sigue permitiendo utilizar dos aplicaciones a la vez con su modo de pantalla dividida. Con ella partes la pantalla en dos, y arriba pones una aplicación y abajo otra. La forma de hacer esto no ha cambiado, pero siendo algo muy útil merece la pena recordarla.
- Desliza desde la parte inferior hacia el centro de la pantalla.
- Se abrirá la pantalla con las últimas apps abiertas.
- Pulsa en el icono de una de las apps, encima de su previsualización.
- En el menú que aparece, elige la opción de Pantalla dividida.
- Esa app quedará en la mitad superior, y ahora tendrás que elegir otra para la inferior.
Extrae texto de las apps sin abrirlas

Otro pequeño truco que puedes hacer cuando estás en la vista de las últimas aplicaciones abiertas. Y es que vas a poder seleccionar fragmentos del texto que aparece en ellas sin tener que entrar en las aplicaciones.
- Desliza desde la parte inferior hacia el centro de la pantalla.
- Se abrirá la pantalla con las últimas apps abiertas.
- Pulsa en el botón Seleccionar que hay abajo a la derecha o simplemente mantén pulsado el texto en un texto.
- Tras seleccionar un texto, te aparecerá el menú para copiarlo, compartirlo o buscarlo en Google.
Extrae las fotos de las apps sin abrirlas

Y si estás en la vista de las últimas aplicaciones abiertas y hay una foto en alguna de ellas, mantén pulsado el dedo sobre la foto y esta se abrirá. Cuando lo hagas, podrás analizarla con Google Lens, copiarla, compartirla o guardarla directamente en el móvil sin ni siquiera entrar en la aplicación.
Asistente de Google en el botón de encendido: Android 12 – trucos

Otra particularidad de Android 12 es que vas a poder elegir qué hace el atajo de mantener pulsado el botón de encendido, pudiendo elegir entre abrir el menú de apagado o el asistente de Google. Esto es útil si quieres mantener el asistente a mano y utilizarlo manteniendo pulsado ese botón y sin tener que decir el Ok Google.
- Entra en los ajustes de tu móvil.
- Pulsa en Sistema.
- Ahora, dale a Gestos.
- Aquí dentro, pulsa en Mantener pulsado el botón de encendido.
- Podrás activar la opción de usar el asistente, o desactivarla para mostrar el menú de apagado.
Aumenta la sensibilidad de la pantalla
Si utilizas un protector de pantalla, posiblemente veas que su sensibilidad se ve reducida debido al grosor extra que este le añade. Para esto, Android ofrece la posibilidad de aumentar la sensibilidad de la pantalla y contrarrestar el hecho de que utilices un protector.
- Entra en los ajustes de tu móvil.
- Pulsa en Pantalla.
- Ahora, activa la opción de Aumentar la sensibilidad táctil en el apartado de Otros controles para la pantalla.
Desactiva las notificaciones silenciosas: Android 12 – trucos

Android 12 te va a mostrar dos tipos de notificaciones. Por una parte, cuando deslices hacia abajo la barra de notificaciones irás a la pantalla donde se verán las normales con las que puedes interactuar. Pero debajo también te aparecerán las silenciosas, que son esas que suelen ser irrelevantes para ti pero que Android te muestra para mantenerte informado. Si te molestan, las puedes desactivar.
- Entra en los ajustes de tu móvil.
- Pulsa en Notificaciones.
- Baja y activa la opción de No mostrar notificaciones silenciosas en la barra de estado.
Interactúa con las notificaciones
Y recuerda que las notificaciones principales que vas a ver, te van a permitir interactuar con el contenido de esa notificación. Por ejemplo, si recibes la notificación de un mensaje recibido en alguna aplicación de chat o de correo, posiblemente se te muestre el botón de responder. Esto todo depende de cada app, cada una podrá ofrecer diferentes tipos de interacciones directas para interactuar con las notificaciones sin entrar a la propia app.
Usa el modo de una sola mano

Los móviles de hoy en día son cada vez más grandes, y por lo tanto es posible que a veces no puedas usarlos bien si solo tienes una mano libre. Para esto, puedes adaptar la interfaz para adaptarla y usar el modo de una sola mano.
- Entra en los ajustes de tu móvil.
- Pulsa en Accesibilidad.
- Ahora, dale a Controles del sistema.
- Aquí dentro, pulsa en Modo a una mano y activa la opción.
Muestra u oculta el porcentaje de batería: Android 12 – trucos

Ahora vamos con un truco rápido, uno de esos que los usuarios expertos dominan, pero que si eres nuevo puede ayudarte. Dependiendo de la capa de personalización, tu móvil Android mostrará o no mostrará el porcentaje de batería que te queda. Esto es algo que vas a poder cambiar a tu gusto para visualizarlo u ocultarlo.
- Entra en los ajustes de tu móvil.
- Pulsa en Batería.
- Baja y activa o desactiva la opción de Porcentaje de batería.
Cambia cuántos iconos ves en el escritorio

Otro modo de personalizar tu móvil es cambiar la cantidad de iconos que ves en el escritorio, modificando la rejilla que distribuye estos iconos en el escritorio. Esta es una opción clásica con la que vas a poder elegir entre cuatro o cinco columnas de iconos en lo vertical, siempre con otras cinco en horizontal.
- Entra en los ajustes de tu móvil.
- Pulsa en Estilo y fondo de pantalla.
- Pulsa en la opción de Cuadrícula de apps.
- Aquí, elige la distribución que quieras para tus cuadrículas. Arriba tendrás la previsualización de cómo queda.
Aprende a usar Bienestar Digital

Bienestar Digital es una de las propuestas de Google para reducir el uso del teléfono móvil. Gracias a él, puedes tener un control más férreo sobre lo que haces con el móvil, el tiempo que lo utilizas, y añadir algunas restricciones. Aunque el fabricante de tu móvil puede haber eliminado la opción, en la versión base de Android 12 sigue estando.
Lo verás dentro de los ajustes, y su interfaz principal nos mostrará el tiempo de uso, el número de desbloqueos y las notificaciones recibidas durante el día. Del mismo modo, podemos gestionar las notificaciones que nos llegan, activar un modo descanso para que nadie nos moleste durante cierto periodo de tiempo, y acceder a un panel de control donde veremos de forma pormenorizada el uso del teléfono.
Ahorra batería con la batería inteligente: Android 12 – trucos

Una de las novedades que trajo Android 9.0 Pie fue la implementación del sistema de batería inteligente, con el que Android trata de ahorrar batería analizando nuestros patrones de uso para saber cuándo limitar el consumo de las aplicaciones que menos utilizamos. Esta es una función que sigue presente en Android 12, aunque no siempre viene activada por defecto.
- Entra a los ajustes del móvil.
- Pulsa sobre la opción de Batería.
- Pulsa en Preferencias de funciones inteligentes.
- Ahora, activa la opción de Batería inteligente.
Navega entre las aplicaciones abiertas

Este es un pequeño truco. En los controles táctiles de Android, en la parte inferior de la pantalla tienes un punto o una raya que sirve de control. Si deslizas ese punto inferior hacia la izquierda o derecha, irás navegando por las aplicaciones que has ido abriendo antes o después de esa en la que estés.
Fija una aplicación en la pantalla: Android 12 – trucos

También vas a poder fijar una aplicación en tu móvil Android, un método para que una aplicación se quede en primer plano sin que la puedas cerrar para utilizar otra. Esto puede ser algo útil en casos como en el de que le vayas a prestar un momento tu móvil a alguien, y quieras quedarte con la tranquilidad de que no saldrá de una aplicación y empezará a cotillearte el móvil.
- Entra a los ajustes del móvil.
- Pulsa sobre la opción de *Seguridad.
- Abajo del todo, pulsa en Fijar aplicaciones.
- Podrás activar la fijación de aplicaciones, y elegir la opción de solicitar tu PIN para cuando las quieras quitar.
- Ahora, en la vista de las aplicaciones abiertas, pulsa sobre el icono de la aplicación que quieras fijar.
- En el menú que se abre, pulsa la opción Fijar.
Móvil desbloqueado en sitios o dispositivos de confianza

La función Smart Lock ayuda a que el móvil se desbloquee sólo en determinadas circunstancias, como por ejemplo cuando estés en una ubicación concreta, cuando tengas cerca un dispositivo de confianza como el reloj, o simplemente se mantendrá desbloqueado mientras lo tengas en movimiento. Una alternativa inteligente para no tener que desbloquearlo sin parar cuando más lo utilices.
- Entra en los ajustes de tu móvil.
- Pulsa en Seguridad.
- Pulsa en la opción Smart Lock.
- La primera vez, tendrás que introducir tu PIN.
- Ahora ya puedes configurar dónde y cómo hacer los desbloqueos inteligentes.
Comparte tu WiFi por QR o Nearby: Android 12 – trucos

Android 12 ha añadido una segunda manera de compartir la WiFi a la que estás conectado con alguien que esté contigo, para así no tener que dictarles una contraseña complicada o darles un papelito con ella para que gasten un rato largo en escribirla. Ya podías hacerlo mediante código QR, y ahora también podrás usar Nearby, el sistema inalámbrico para compartir cosas con dispositivos Android cercanos.
Lo único que tienes que hacer es entrar en los ajustes de la WiFi a la que estás conectado, ya sea desde los ajustes rápidos o desde los ajustes. Una vez allí, pulsa en el botón de Compartir que aparece dentro del perfil de esta WiFi, junto a las opciones de olvidar o desconectar. Esto te llevará a una pantalla con el QR de acceso a la WiFi, y debajo tendrás un botón Nearby para compartirla con esta tecnología.
Detección de caras para girar la pantalla
Android lleva tiempo teniendo un sistema para girar la pantalla automáticamente, de forma que si pones el móvil en horizontal gire también toda la interfaz del sistema y de las aplicaciones. Pero para esas veces en las que puedes estar tumbado en horizontal pero tú sigues mirando el móvil en vertical, hay una función para detectar la cara para girar, de forma que que vez de la orientación del móvil, lo que se tenga en cuenta es la orientación de tu cara.
- Entra en los ajustes de tu móvil.
- Pulsa en Pantalla.
- Pulsa en la opción Girar pantalla automáticamente.
- Además de la opción de girar automáticamente, también puedes activar la opción de Habilitar Detección de caras.
- Vas a necesitar tener un móvil con una cámara frontal bastante moderna para poder usar la opción, en algunos no aparecerá.
Activa el modo juego de Android

Google le ha añadido a Android 12 un modo juego, aunque en muchos casos te va a aparecer oculta y desactivada. Cuando la encuentras y activas, desde lo cualquier juego que abras podrás acceder al panel de juegos, donde tendrás opciones para grabarlos, optimizarlos o cambiar sus FPS. Este panel aparecerá con una burbuja en uno de los lados de la pantalla cuando abras un juego.
- Entra en los ajustes de tu móvil.
- En el buscador de arriba, busca la opción Ajustes de juegos.
- Aquó, podrás activar la función del panel de juego o el modo no molestar al jugar.






