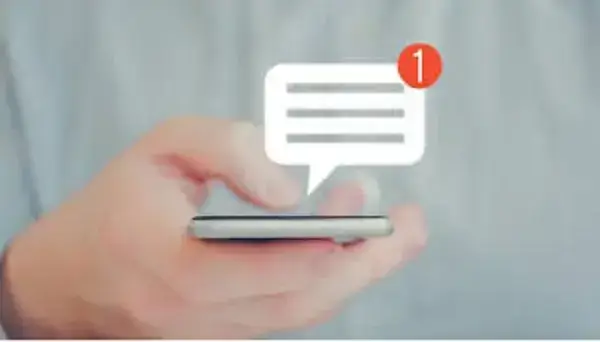
Añadir una nueva persona a un mensaje de grupo en iOS 11
Añadir una nueva persona a un mensaje de grupo en iOS 11 – Si tienes alguna inquietud recuerda contactarnos a través de nuestras redes sociales, o regístrate y déjanos un comentario en esta página. También puedes participar en el WhatsApp. Si usas Telegram ingresa al siguiente enlace.
Índice
1 Cómo añadir una persona a un texto de grupo del iPhone – iOS 15
2 Cómo añadir a alguien a un texto de grupo en un iPhone en iOS 11
3 ¿Cómo añadir a una persona a un mensaje de grupo en el iPhone? (Guía con imágenes)
3.1 Paso 1: Abre la aplicación Mensajes.
3.2 Paso 2: Selecciona la conversación de mensajes de grupo a la que quieres añadir un miembro.
3.3 Paso 3: Pulsa el botón i en la esquina superior derecha de la pantalla.
3.4 Paso 4: Pulsa el botón «Añadir contacto».
3.5 Paso 5: Introduce el nombre o el número de teléfono del contacto en el campo «Añadir» y haz clic en «Hecho». Ten en cuenta que en este paso puedes añadir más de un contacto a la vez.
4 Cómo añadir a alguien a un nuevo mensaje de grupo en el iPhone
4.1 Paso 1: Abre la aplicación Mensajes.
4.2 Paso 2: Toca el botón «Crear» en la esquina superior derecha de la pantalla.
4.3 Paso 3: Añade el primer contacto en el campo «Para», luego añade otro contacto, luego otro, hasta incluir a todos los miembros del grupo. Habrá una coma entre cada contacto o número de teléfono que forme parte del mensaje.
Además
4.4 Paso 4: Introduce el mensaje en el campo del mensaje, y luego pulsa el botón «Enviar».
5 Cómo desactivar la conversación en un mensaje de grupo en iPhone en iOS 11
5.1 Paso 1: Abre la aplicación Mensajes.
5.2 Paso 2: Desliza el dedo hacia la izquierda en la conversación de mensajes de grupo para la que quieres ocultar las notificaciones.
5.3 Paso 3: Toca el botón «Ocultar alertas».
6 Cómo mostrar alertas en un mensaje de grupo en un iPhone
6.1 Paso 1: Abre la aplicación Mensajes.
6.2 Paso 2: Desliza el dedo hacia la izquierda en la conversación desconectada. Habrá un icono de media luna a su izquierda.
6.3 Paso 3: Selecciona la opción «Mostrar alertas».
7 Cómo bloquear un contacto en un mensaje de grupo en un iPhone
7.1 Paso 1: Abre la aplicación Mensajes.
7.2 Paso 2: Selecciona el mensaje de grupo que contiene el contacto que quieres bloquear.
7.3 Paso 3: Pulsa el botón i en la esquina superior derecha de la pantalla.
7.4 Paso 4: Pulsa el botón de la flecha a la derecha del contacto para bloquearlo.
7.5 Paso 5: Desplázate hacia abajo y selecciona la opción «Bloquear esta llamada».
8 Notas adicionales sobre la función de texto en grupo del IPhone de Apple
9 Preguntas frecuentes sobre cómo añadir a una persona a un texto de grupo del iPhone
9.1 ¿Cómo puedo crear un chat de grupo en mi iPhone?
9.2 ¿Cuáles son los pasos para eliminar un grupo de iMessage?
9.3 ¿Cómo puedo crear un chat de grupo en mi iPhone?
9.4 Relacionado
Cómo añadir una persona a un texto de grupo del iPhone – iOS 15
- Mensajes abiertos.
- Resalta el texto del grupo.
- Toca el nombre del mensaje.
- Toca la tarjeta X de personas.
- Selecciona la opción «Añadir contacto».
- Introduce un nombre o un número, y selecciona Hecho.
La siguiente sección describe cómo realizar estas operaciones en versiones anteriores del sistema operativo iOS.
es un proceso muy similar, pero los pasos exactos son ligeramente diferentes.
Cómo añadir a alguien a un texto de grupo en un iPhone en iOS 11
- Abre la aplicación Mensajes.
- Selecciona el mensaje de texto de grupo al que quieres añadir a alguien.
- Pulsa el botón i en la esquina superior derecha de la pantalla.
- Toca el botón «Añadir contacto».
- Introduce el número de teléfono o el nombre de contacto de la persona que quieres añadir.
- Pulsa el botón «Hecho».
La lista anterior proporciona una breve descripción de cómo realizar esta acción, pero puedes continuar más abajo para ver imágenes de cada paso, así como elementos adicionales que puedes encontrar en relación con la adición de miembros adicionales a los mensajes de texto de grupo.
Los temas adicionales que se tratan a continuación incluyen la creación de un mensaje de grupo, la configuración de las alertas y el bloqueo de contactos.
A veces puedes formar parte de un mensaje de grupo en tu iPhone, donde se discuten cosas que son importantes para varias personas. También puede ser un buen lugar para enviar mensajes divertidos que desencadenen efectos como el confeti o los globos. Sin embargo, es posible que el grupo que se creó en un principio tenga que ampliarse a medida que esta conversación sea relevante para otros.
La mensajería de grupo es una forma interesante de comunicarse con varias personas a la vez. Tanto si se trata de un grupo de amigos que discuten un programa de televisión como de un equipo de compañeros de trabajo, la posibilidad de que varias personas interactúen en un único hilo de mensajes que puedes ver y añadir en tu iPhone es muy práctica.
Si ya tienes un mensaje de grupo y sólo necesitas añadir un contacto a un grupo en tu iPhone, o estás creando un nuevo mensaje de grupo y quieres añadir personas, el proceso es muy similar. Nuestro tutorial a continuación te mostrará cómo añadir una nueva persona a un mensaje de grupo en iOS 11.
¿Cómo añadir a una persona a un mensaje de grupo en el iPhone? (Guía con imágenes)
Las acciones descritas en este artículo se han realizado en el iPhone 7 Plus con iOS 11.4.1. Siguiendo los pasos de esta guía, añadirás una nueva persona a un mensaje de texto. Esto significa que cualquier mensaje nuevo en la conversación también incluirá este nuevo contacto.
Paso 1: Abre la aplicación Mensajes.
Paso 2: Selecciona la conversación de mensajes de grupo a la que quieres añadir un miembro.
Y, Paso 3: Pulsa el botón i en la esquina superior derecha de la pantalla.
En las versiones más recientes de iOS, tienes que seleccionar el nombre del grupo y, a continuación, seleccionar la opción «Nombres» en la siguiente pantalla.
Paso 4: Pulsa el botón «Añadir contacto».
Paso 5: Introduce el nombre o el número de teléfono del contacto en el campo «Añadir» y haz clic en «Hecho». Ten en cuenta que en este paso puedes añadir más de un contacto a la vez.
Cómo añadir a alguien a un nuevo mensaje de grupo en el iPhone
Cuando creas una nueva cadena de mensajes que quieres convertir en un mensaje de grupo desde el principio, el proceso de añadir varios miembros es ligeramente diferente.
Paso 1: Abre la aplicación Mensajes.
Paso 2: Toca el botón «Crear» en la esquina superior derecha de la pantalla.
Y, Paso 3: Añade el primer contacto en el campo «Para», luego añade otro contacto, luego otro, hasta incluir a todos los miembros del grupo. Habrá una coma entre cada contacto o número de teléfono que forme parte del mensaje.
Paso 4: Introduce el mensaje en el campo del mensaje, y luego pulsa el botón «Enviar».
Cómo desactivar la conversación en un mensaje de grupo en iPhone en iOS 11
Los mensajes de grupo son divertidos, pero pueden ser muy activos. Esto puede dar lugar a constantes avisos durante una conversación, lo que puede distraer. Afortunadamente, se puede desactivar la conversación, lo que ocultará estos avisos.
Paso 1: Abre la aplicación Mensajes.
Y, Paso 2: Desliza el dedo hacia la izquierda en la conversación de mensajes de grupo para la que quieres ocultar las notificaciones.
Paso 3: Toca el botón «Ocultar alertas».
Cómo mostrar alertas en un mensaje de grupo en un iPhone
Si has seguido los pasos del apartado anterior para ocultar las alertas, es posible que te pierdas alguna conversación si no compruebas el teléfono con demasiada frecuencia. Afortunadamente, también puedes activar el sonido de la llamada.
Paso 1: Abre la aplicación Mensajes.
Y, Paso 2: Desliza el dedo hacia la izquierda en la conversación desconectada. Habrá un icono de media luna a su izquierda.
Paso 3: Selecciona la opción «Mostrar alertas».
Cómo bloquear un contacto en un mensaje de grupo en un iPhone
La posibilidad de bloquear contactos es increíblemente útil, e iOS la ha incluido en varios lugares diferentes de tu dispositivo. Uno de estos lugares es el menú de contactos disponible en un mensaje de grupo. Los siguientes pasos te permitirán bloquear un contacto mientras navegas por un mensaje de grupo.
Paso 1: Abre la aplicación Mensajes.
Paso 2: Selecciona el mensaje de grupo que contiene el contacto que quieres bloquear.
Y, Paso 3: Pulsa el botón i en la esquina superior derecha de la pantalla.
Paso 4: Pulsa el botón de la flecha a la derecha del contacto para bloquearlo.
Paso 5: Desplázate hacia abajo y selecciona la opción «Bloquear esta llamada».
Nuestro tutorial continúa a continuación con un análisis adicional sobre cómo añadir un destinatario a los pasos de iMessage.
Notas adicionales sobre la función de texto en grupo del IPhone de Apple
- La persona que agregues a la conversación sólo verá la conversación desde donde fue agregada. No verán la antigua conversación.
- Si se añade un contacto a la conversación y no es un contacto guardado para otros participantes en el mensaje de grupo, estos otros participantes sólo verán el número de teléfono del contacto.
- Si añades a una persona a un mensaje de grupo que tiene un teléfono Android o que no utiliza iMessage, la información sobre herramientas se volverá verde en lugar de azul.
- Si bloqueas a alguien en una conversación de mensajes de grupo, esa persona también será bloqueada en otras conversaciones de mensajes de texto y no podrá llamarte ni hacer FaceTime.
- Sólo puedes añadir nuevos contactos a un mensaje de grupo si éste es un iMessage.
- Si tienes problemas para identificar correctamente a los miembros en un mensaje de grupo existente, puede ser más fácil crear uno nuevo. Los mensajes de grupo existentes no se verán afectados si el nuevo mensaje de grupo contiene un conjunto diferente de contactos.
- A veces, un iMessage puede enviarse como un mensaje de texto si el servicio de iMessage no funciona o si alguien en la conversación tiene una mala conexión a Internet.
Aunque los pasos de este artículo se centran específicamente en añadir nuevos miembros a los mensajes de grupo en iOS 11, el proceso es muy similar para otras versiones de iOS.
Preguntas frecuentes sobre cómo añadir a una persona a un texto de grupo del iPhone
¿Cómo puedo crear un chat de grupo en mi iPhone?
Puedes crear un chat de grupo en tu iPhone siguiendo estos pasos:
1. Abre la opción de Mensajes.
2. Toca el icono de Nuevo Mensaje.
3. Introduce un nombre o número en el campo Para.
4. Sigue añadiendo nombres o números.
5. Pulsa dentro del campo del mensaje cuando hayas terminado de enviar un mensaje.
Si no puedes crear un mensaje de texto de grupo en tu iPhone, es posible que tengas que activar el ajuste. Ve a «Ajustes»> «Mensajes»> y activa la opción «Mensajes de grupo».
Entonces podrás seguir los pasos anteriores para añadir a la persona al grupo de texto del iPhone.
¿Cuáles son los pasos para eliminar un grupo de iMessage?
Si has creado previamente un mensaje de grupo en tu iPhone, pero has añadido accidentalmente a alguien, o ahora quieres eliminar a esa persona del texto del grupo, puedes hacerlo.
Abre una conversación de grupo, toca el nombre de la conversación en la parte superior de la pantalla, y luego selecciona la tarjeta que indica cuántas personas participan en la conversación.
A continuación, puedes deslizar hacia la izquierda el nombre de la persona que quieres eliminar y pulsar «Eliminar».
El siguiente texto de grupo del iPhone que envíes a este mensaje sólo incluirá la lista de contactos del grupo que aparece en la pantalla de información de la conversación. Añadir una nueva persona a un mensaje de grupo en iOS 11
¿Cómo puedo crear un chat de grupo en mi iPhone?
A veces, alguien puede crear un mensaje de texto de grupo sin desearlo.
Los pasos para crear un chat de grupo en tu iPhone no son muy diferentes de los que tienes que seguir para enviar un nuevo mensaje de texto a una sola persona.
Después de tocar el botón «Nuevo mensaje» en la esquina superior derecha de la pantalla y de completar la acción de texto «Añadir destinatario» en tu iPhone introduciendo un nombre o número en el campo «Para», el cursor permanecerá en ese campo.
Si introduces el nombre o el número de alguien en este campo, esa persona también se añadirá al mensaje.
¿Tienes demasiadas conversaciones en tu aplicación de Mensajes y te resulta difícil navegar por ella? Averigua cómo eliminar las conversaciones de los mensajes de texto y borrar las conversaciones antiguas.
Relacionado Añadir una nueva persona a un mensaje de grupo en iOS 11
Descargo de responsabilidad: La mayoría de las páginas de Internet contienen enlaces de afiliados, incluidos algunos de este sitio.






